【お寺のHP作成講座12】へようこそ!
この講座ではGoogleフォームを使った問い合わせフォームの作り方を解説します。
Googleフォームはアンケートフォームが作成できる無料のサービスで、Googleアカウントがあれば誰でも利用可能です。
ホームページの中にコンタクトフォームを作るよりも管理がカンタンで、サイトの表示速度への影響もありません。
本記事ではひとまずフォームの作り方のみを解説します。
Googleフォームを使った問い合わせフォームの作り方
1.Googleアカウントの作成
Googleフォームの利用にはGoogleのアカウントが必要です。
まだ持っていないなら、Googleのアカウント登録を済ませてからお進みください。
Googleアカウントをお持ちなら次に進んでください。
2.Googleフォームにアクセス
Googleフォームにアクセスします。
ページを開くとこのような画面が表示されます。
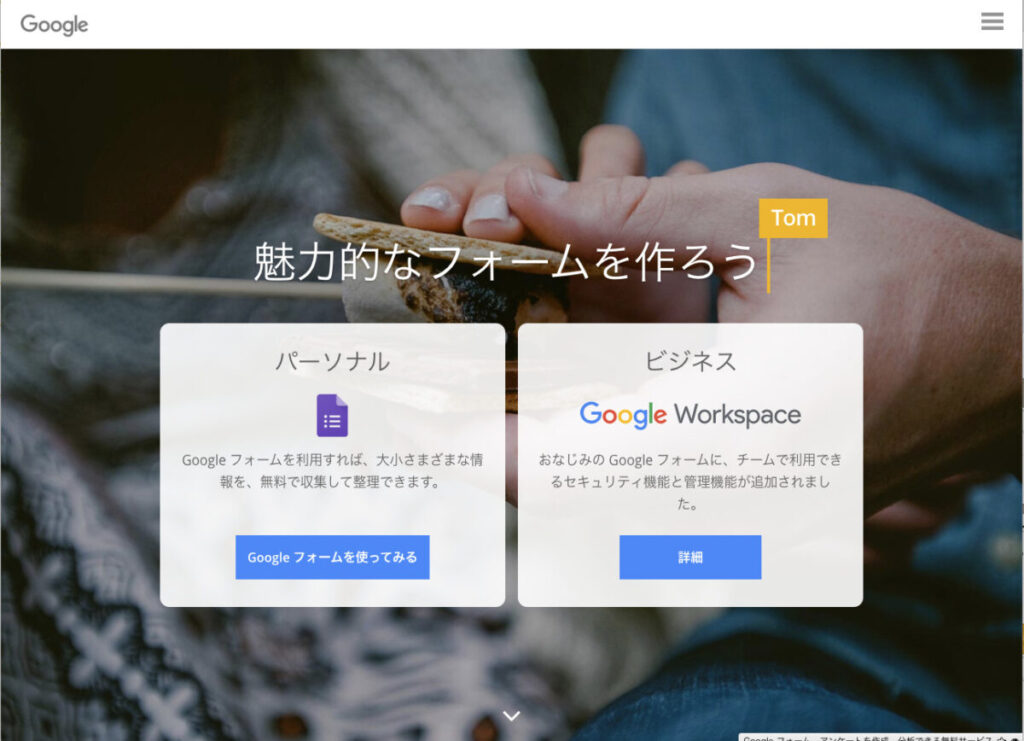
「Googleフォームを使ってみる」をクリックしましょう。
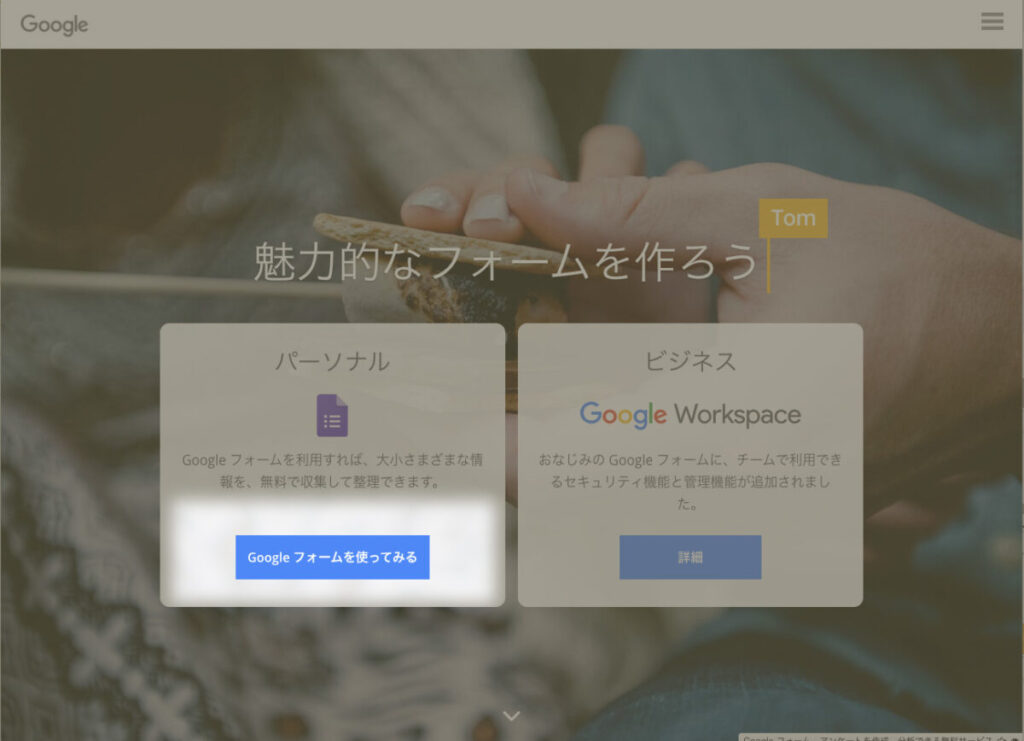
3.テンプレートの選択
Googleフォームを使ってみるというボタンを押すとこのような画面になります。
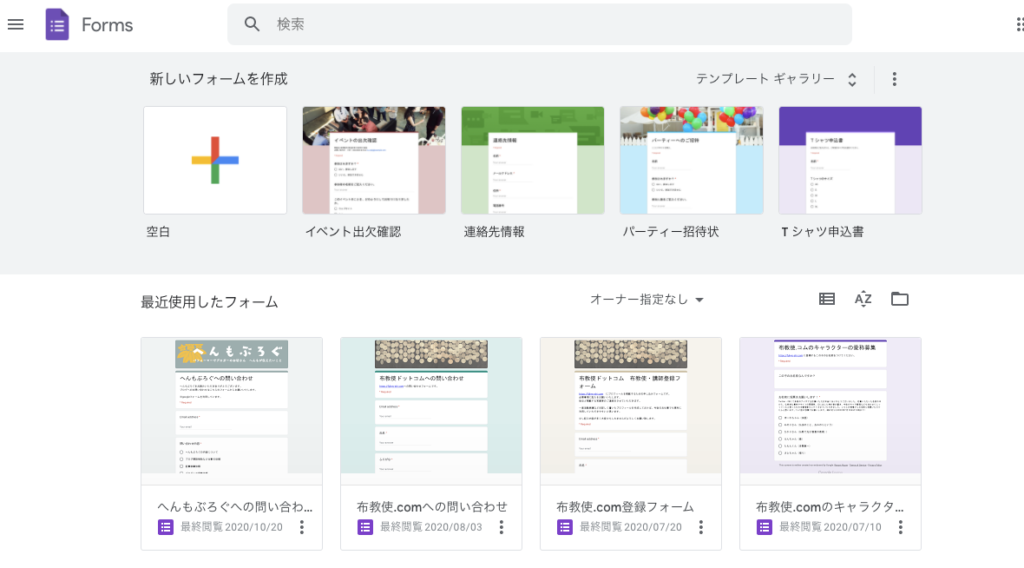
新しいフォームを作成の中から「空白」を選択すると1から自分でフォームを作成することができます。
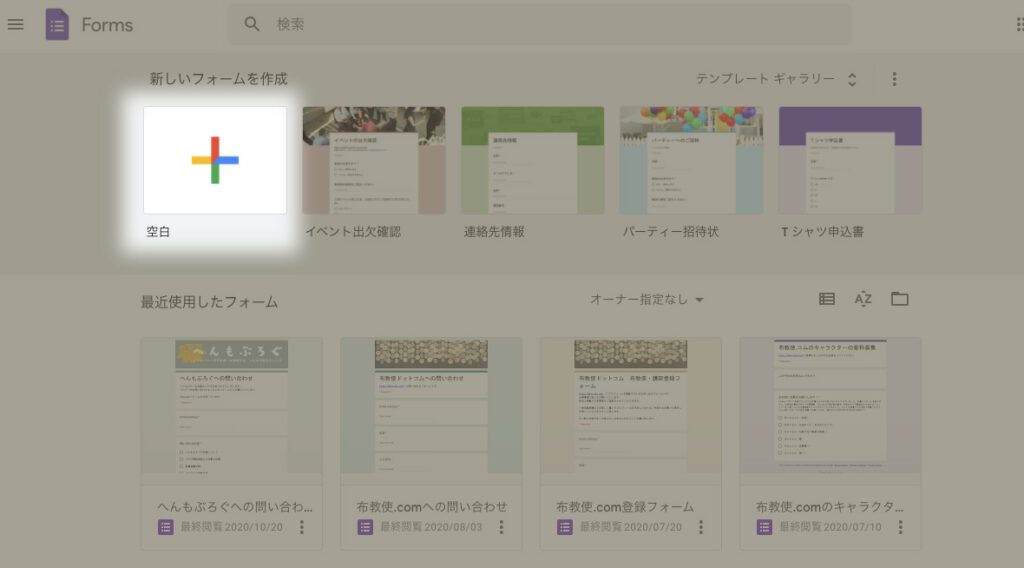
テンプレートギャラリーを押すと、質問やアンケートフォームのテンプレートをみることができます。
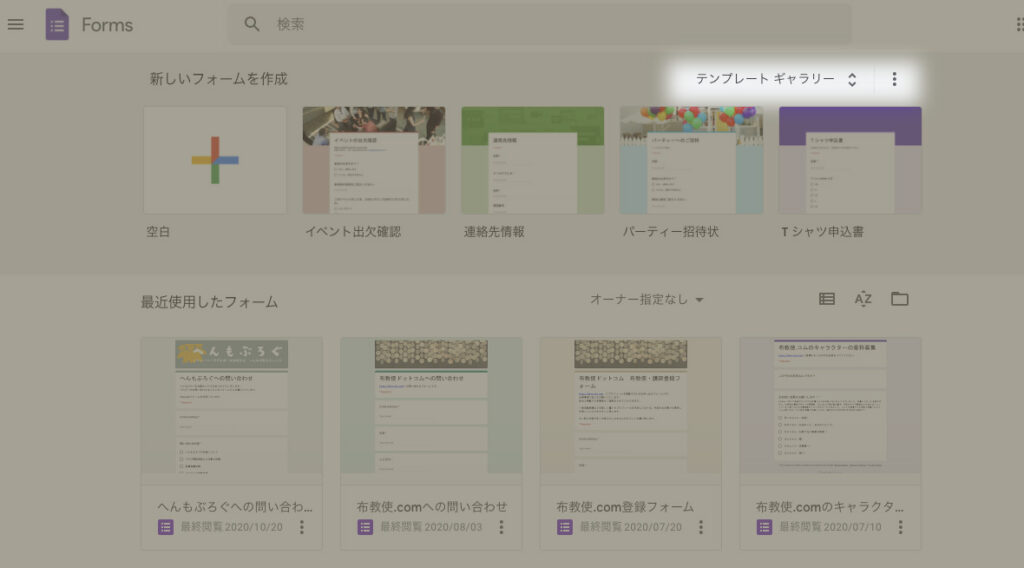
けっこう種類があります。
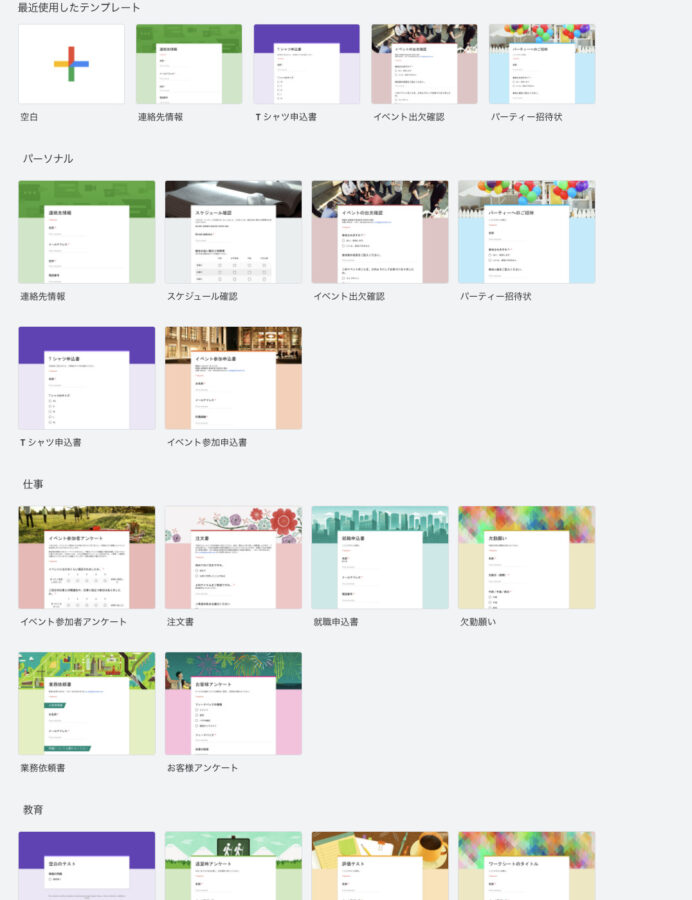
今回はこの中から「連絡先情報」をベースにフォームを作ってみます。
4.連絡先情報を選択
テンプレートから「連絡先情報」を選択するとこのような画面になります。
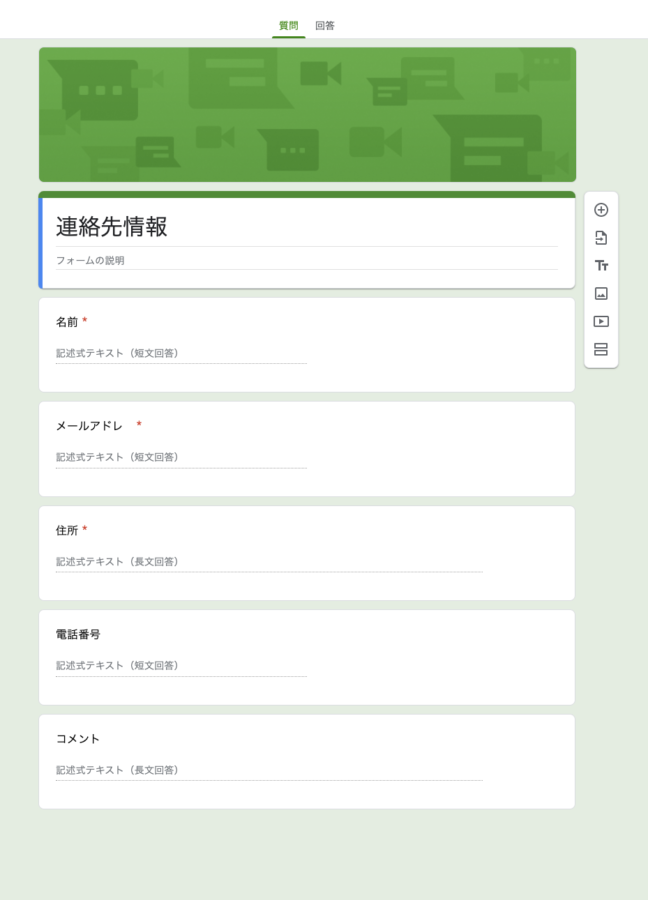
お寺の問い合わせフォームとして必要な情報がある程度入っているので、これを改変していきます。
5.フォームタイトルの変更と説明の記入
まずはこのフォームのタイトルを変更しましょう。
もともと「連絡先情報」となっている欄を打ち替えます。
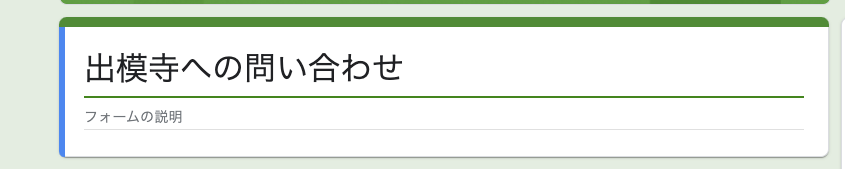
フォームの説明欄に問い合わせフォームの説明などを記入しておきましょう。
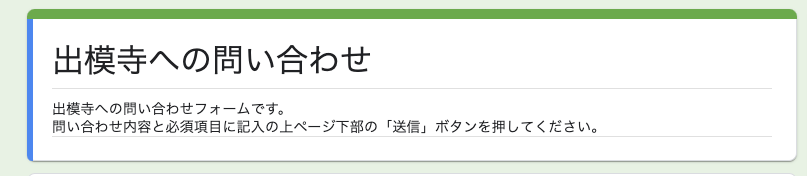
6.質問事項の追加
質問事項を追加しましょう。
画面右側の「+」マークを押すと質問事項を追加できます。
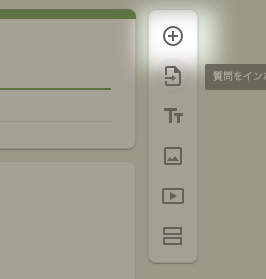
クリックするとこのような質問ボックスが表示されます。
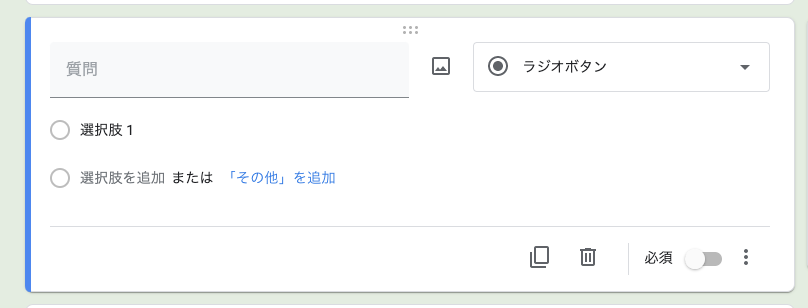
ここに質問事項を足してみましょう。
お寺によって必要な質問が違うと思いますので、ご自身のお寺に必要な項目を設定してください。
「段落」にしておくと、問い合わせをする人がたっぷり要件を書くことができます。
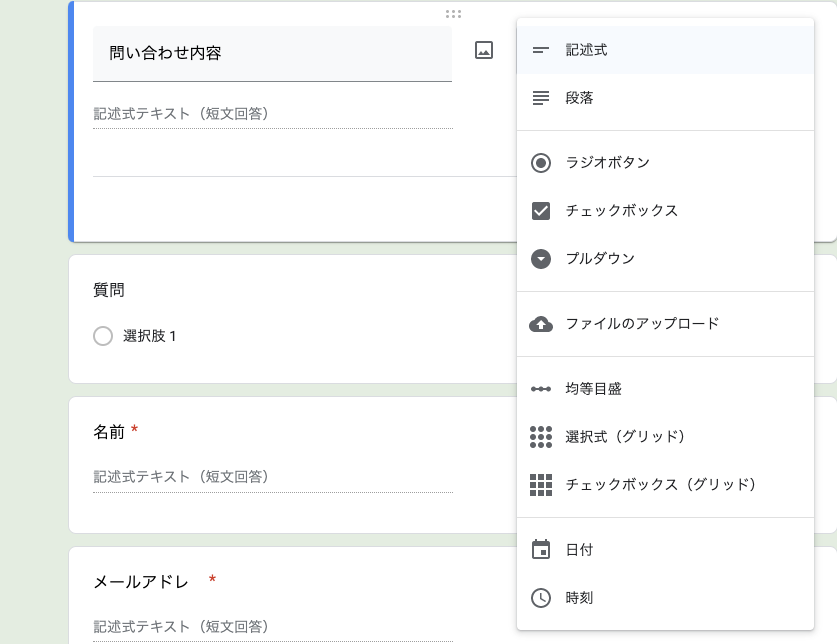
質問内容が想定される場合は「ラジオボタン」を使って選択肢を選んでもらうこともできます。
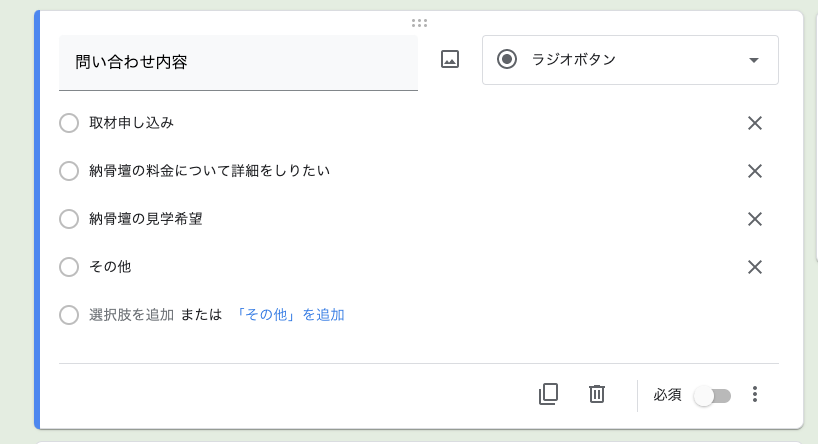
7.必須項目の設定
名前やメールアドレスなど、こちらから連絡する時に必要になる情報は「必須項目」に設定しておきましょう。
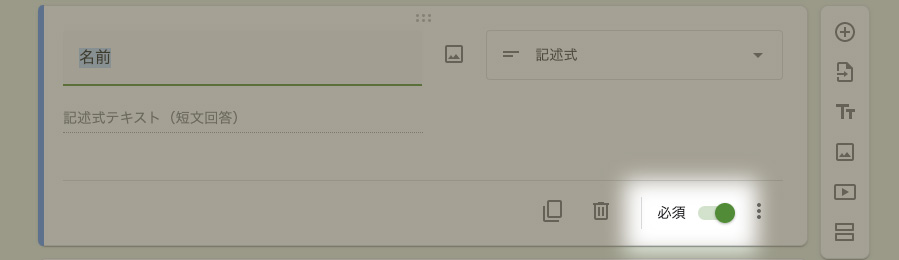
8.説明事項の追加
問い合わせに関して連絡先や、補助的な情報を記載しておきましょう。
右側の「TT」マークの「タイトルと説明を追加」を押すと説明文を挿入できます。
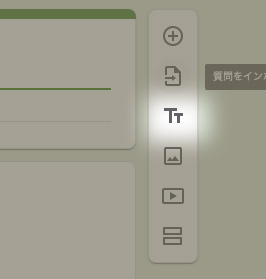
このようなブロックが表示されます。
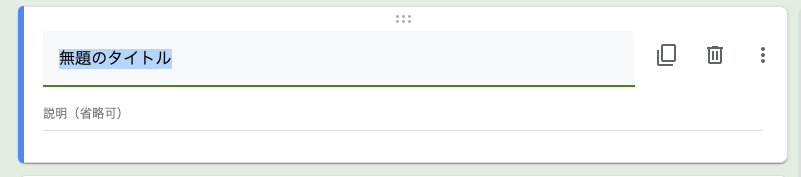
このブロックは質問ではなく、運営者が説明を記入できるブロックです。
問い合わせフォーム利用に関する注意書きや説明などを記載しておきましょう。
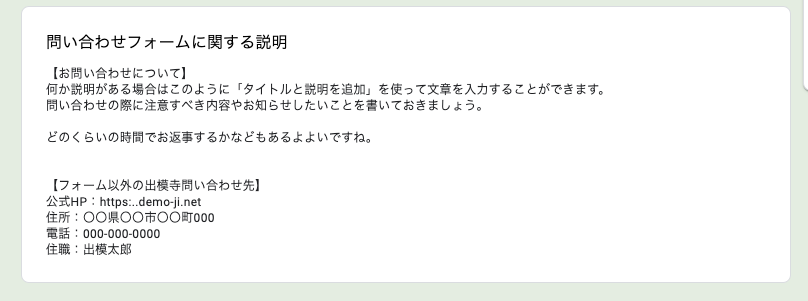
ホームページのアドレスや住所、電話番号なども記載しておくと便利さと信頼度がアップします。
必要な設問や、記載事項があるか確認してみましょう。
9.フォームの色やデザインの変更
フォームの色やデザインを変更する場合はプレビュー画面の左にあるパレットマークを押してみましょう。
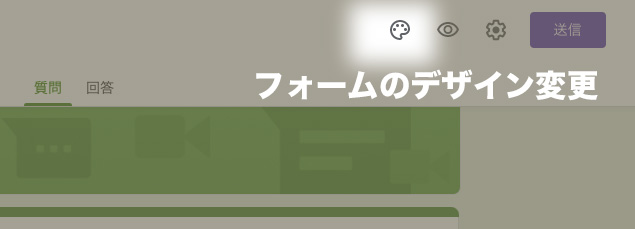
テーマオプションとして以下の3つのデザインが変更できます。
- ヘッダー画像
- テーマの色
- 背景色
ヘッダー画像
ページ上部のヘッダー画像を入れ替えることができます。
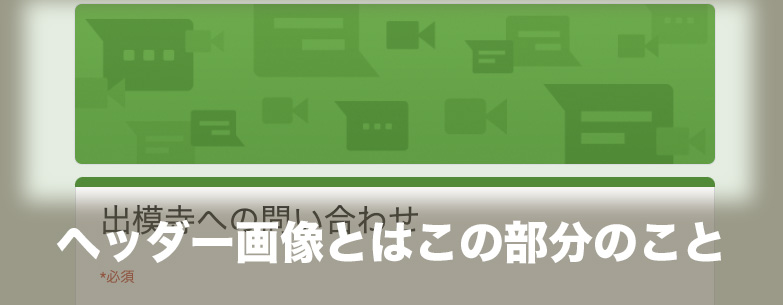
用意された写真から選択することもできますし、自分で用意した画像をアップロードすることもできます。
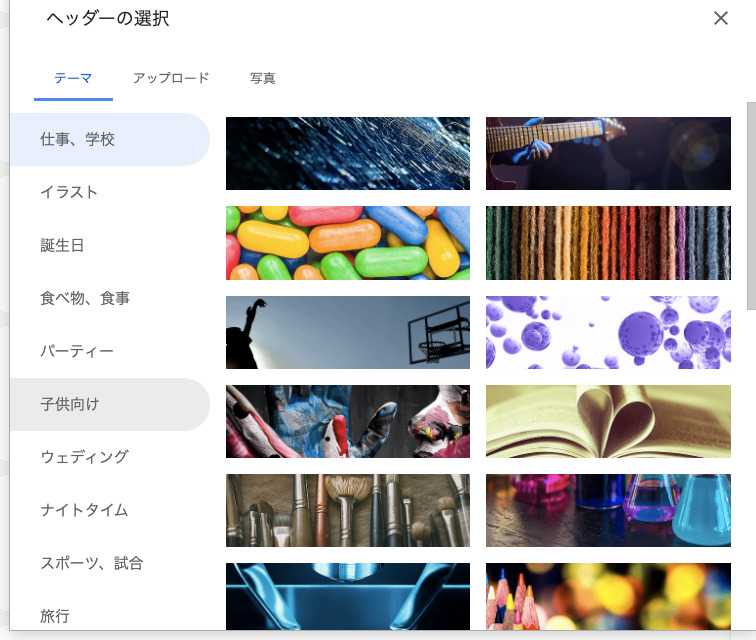
ホームページに使っているお寺の写真などにしておくと訪問者にとって違和感が少ないと思います。
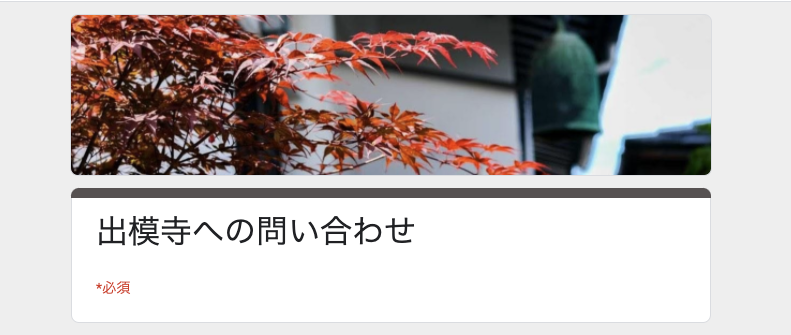
写真を設定した段階で、テーマカラーや背景色も自動的に写真にあわせた色に変更されます。
自動で入れ替わった色が気に入らない場合は手動で変更しましょう。
テーマカラーの設定
画像アップロードの下に「テーマの色」を選択する欄があります。
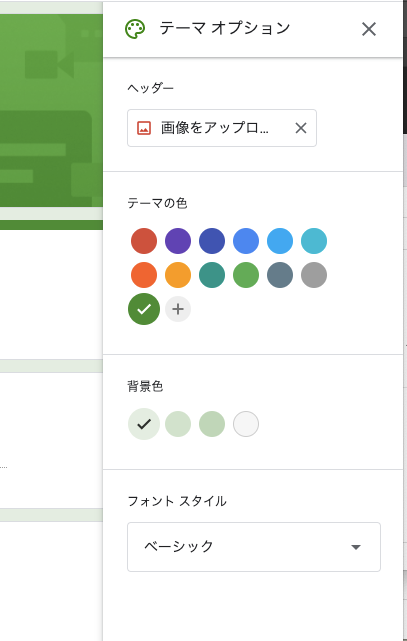
プラスを押すと自由に色を選べます。
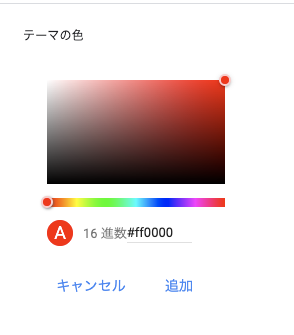
ホームページに使用している色と揃える場合は16進数のカラーコードで指定しましょう。
背景色も好きなものをえらんでください。
ホームページの配色についてはまた別の講座で説明します。
10.プレビューで確認
問い合わせに必要な内容やデザインが決まったらプレビューで表示してみましょう。
画面右上の「目のマーク」を押すとフォームがどのように表示されるか見ることができます。
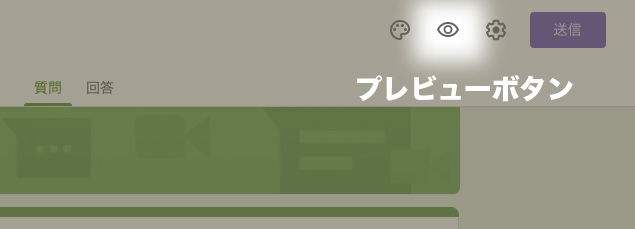
表示された画面がこちらで、実際に問い合わせフォームに訪れた人がみるデザインです。
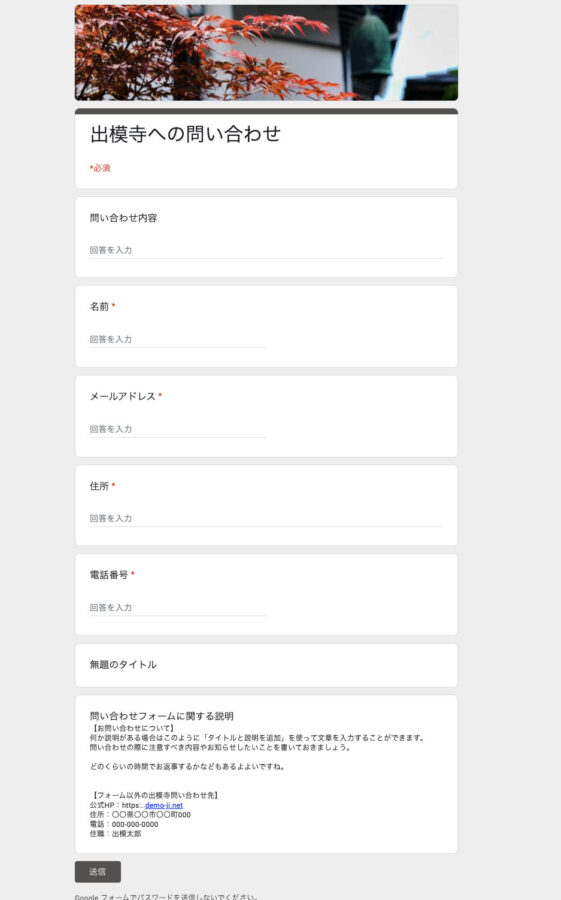
プレビューを押してデザインやフォームの内容を確認したら最後に設定を確認します。
11.設定の確認
設問の設計やデザインが決まったら最後に設定を確認しましょう。
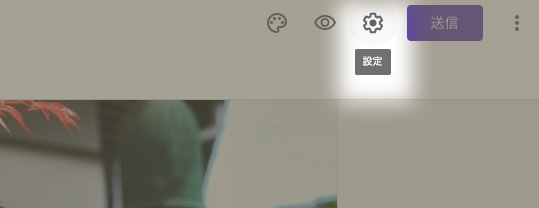
「設定」を押すと設定パネルが表示されます。
お寺のホームページの性質でいうと、この中の「回答を1回に制限する」と「送信後に編集する」のチェックを外しておくほうが良いと思われます。
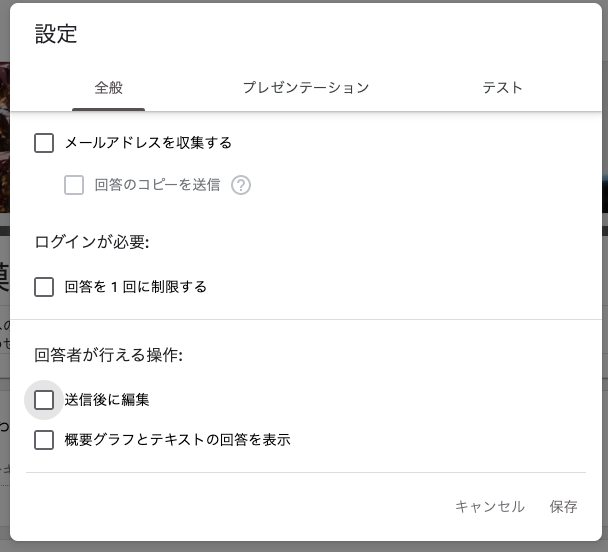
12.フォームに質問があったらメールでお知らせを受ける設定
Googleフォームに問い合わせがあった時にメールで通知が届く設定をしておきましょう。

フォームに問い合わせがあったことに気づかなかったら困りますもんね!
画面上部の回答という欄をクリックします。
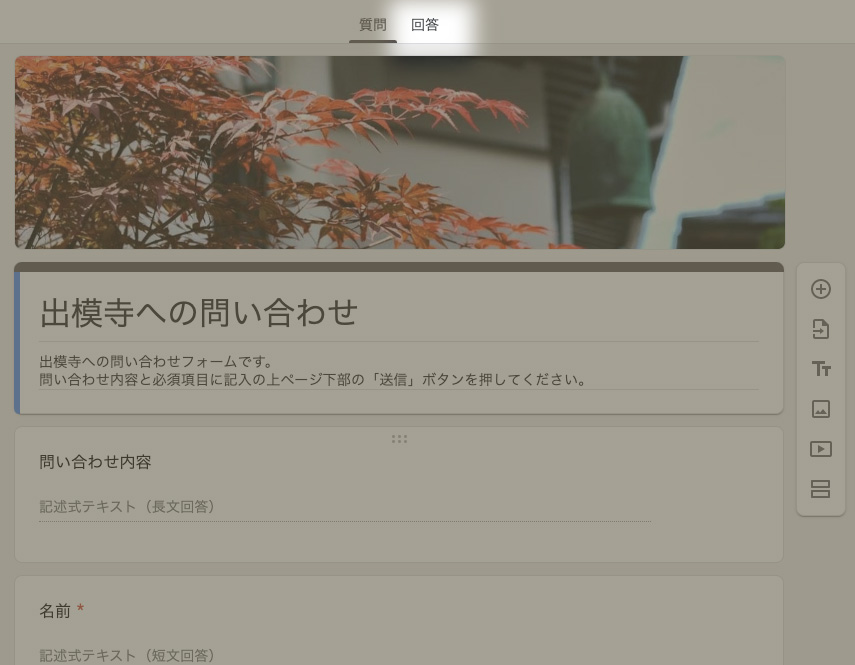
するとこのような画面になります。
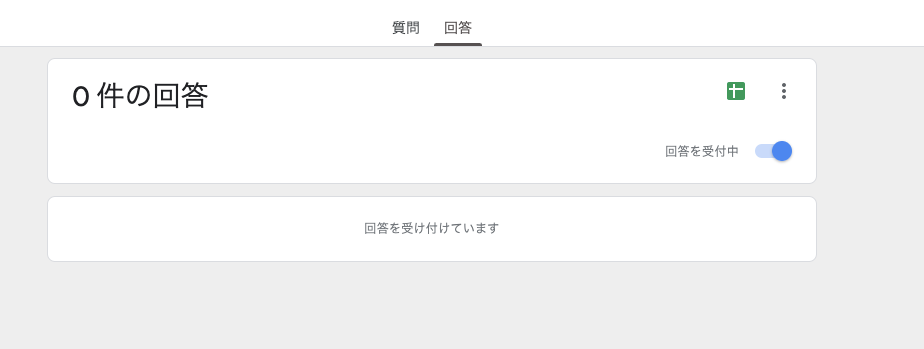
今は回答がないので「0件の回答」となっています。
フォームが送信されるとこの画面に回答結果が表示されるようになりますよ。
この中のメニューボタンでメールの設定ができます。
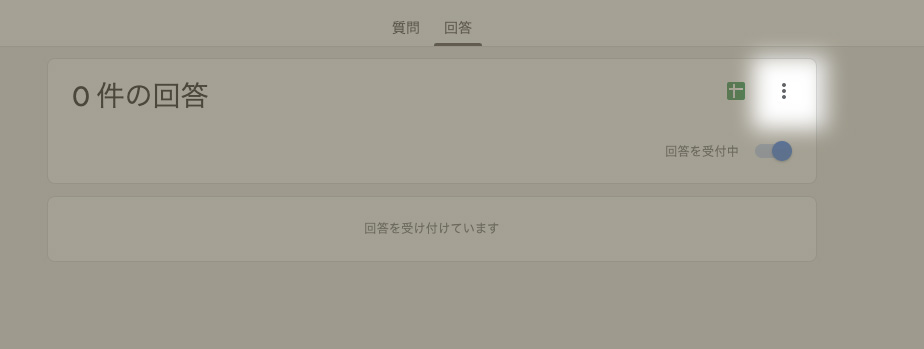
中の「新しい回答についてのメール通知を受け取る」にチェックをいれておきましょう。
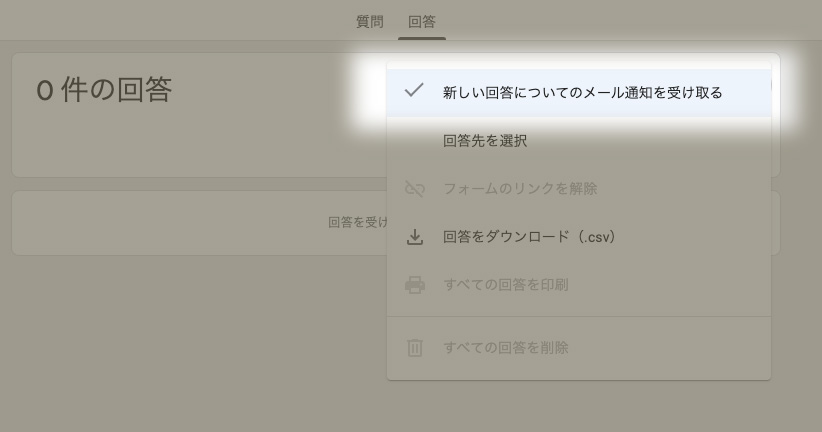

この設定をしておくと問い合わせがあった時にメールで通知してくれます。
13.フォームのリンク取得
このフォームへのリンクアドレスを取得してフォームの設定は完了です。
「送信」を押してリンクのアドレスを取得しましょう。
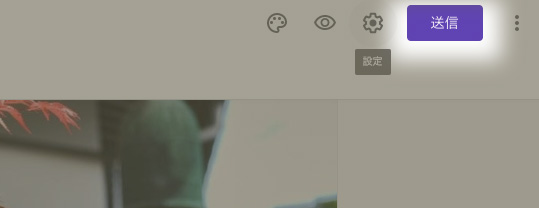
表示される画面の中から真ん中の「リンクマーク」をクリックし、右下のコピーを押します。
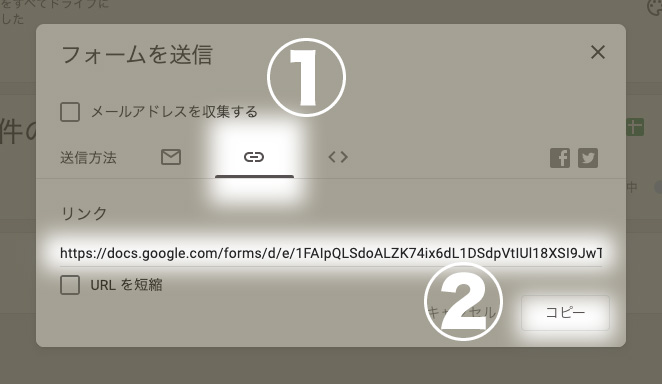
これで問い合わせフォームへのリンクアドレスがコピーできます。
このリンクを使って次の講座で問い合わせページを作っていきましょう。
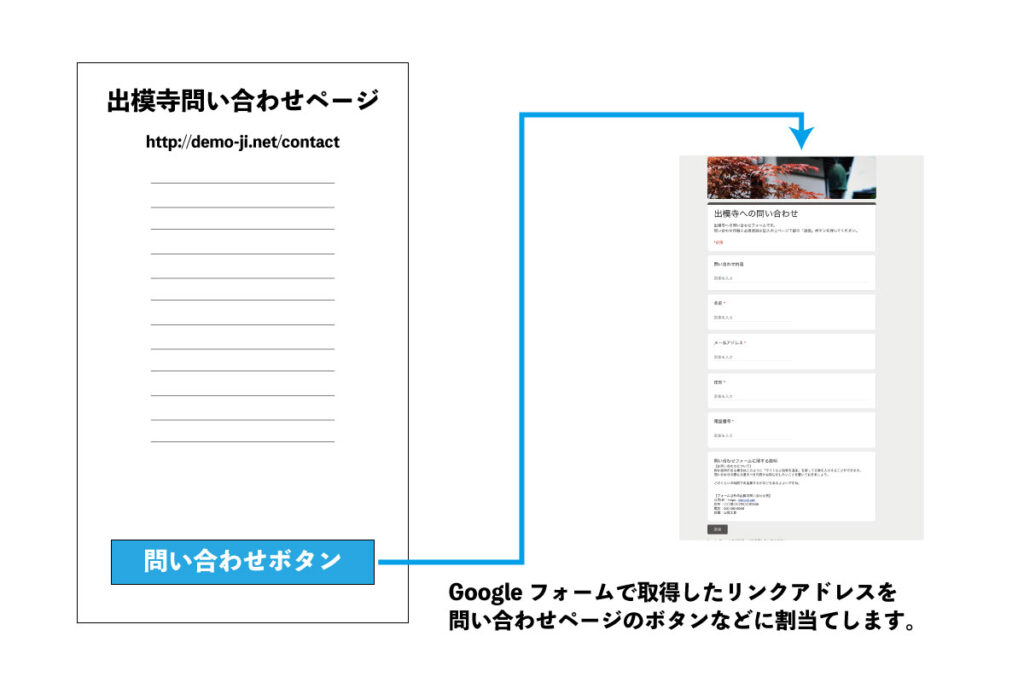
このリンクのつけ方は次の講座で解説します。
Googleフォームを使った問い合わせフォームの作り方まとめ
Googleフォームで作ったフォームへリンクをする形で問い合わせフォームを作っておくと、あとからフォームの内容を変更したり、アンケートを作ったりもしやすくなります。
例えば「納骨の申し込み受け付け」や、「お寺へのご意見箱」など役割をもたせたフォームを作成することができます。

Googleフォームはいろんな使い方があるので、お寺の状況にあわせてご利用ください。
では次の講座でこのフォームを利用したお問いあわせページの作り方へすすんでみましょう!





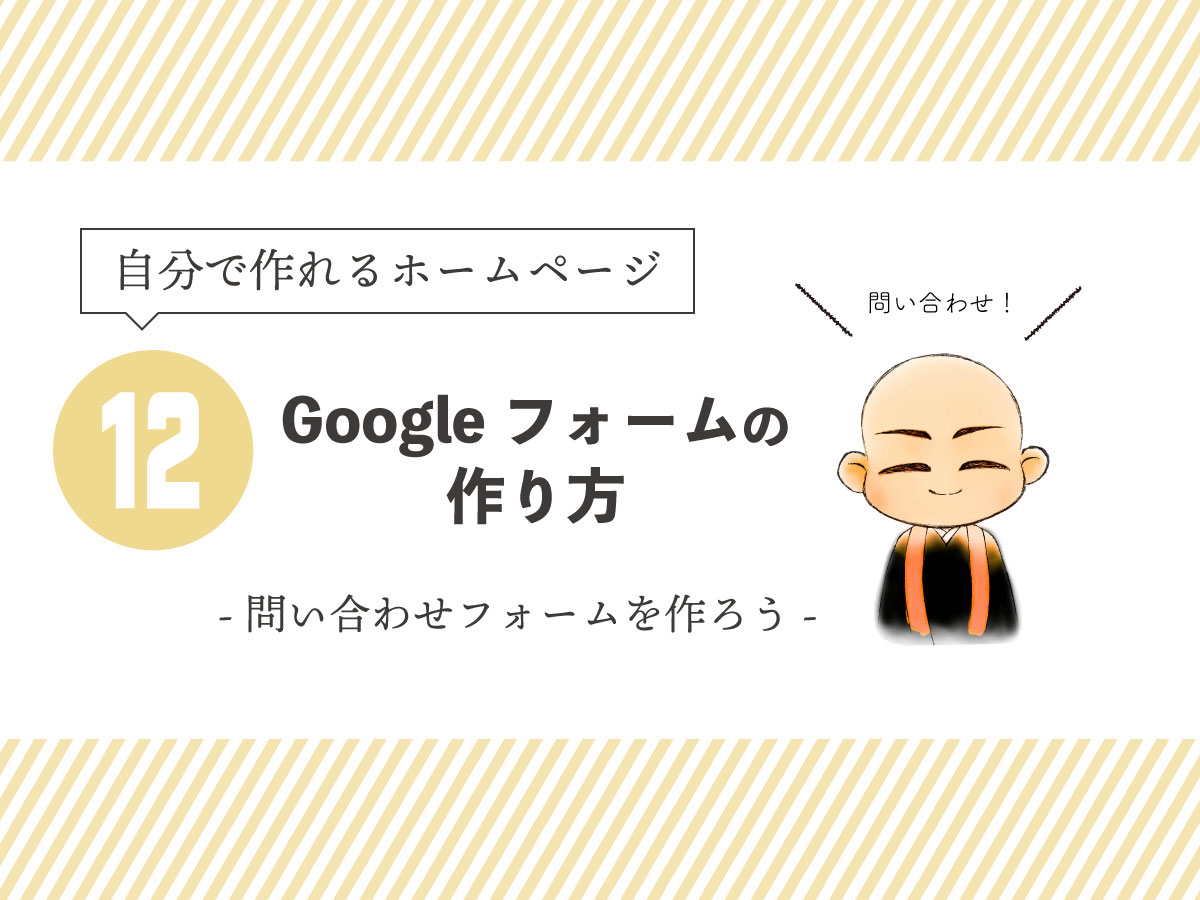



Googleフォームの使い方を覚えると、アンケート作成などいろいろ便利な使い方ができますよ!
このサイト布教使.comの布教使登録フォームもGoogleフォームを利用しています。