【お寺のホームページ作成講座3】へようこそ!
【講座2】で属性型ドメインを取得して、サーバーへの追加ができたので、本記事ではConoHaWINGにワードプレスをインストールしていきます。
【お寺のホームページ作成講座1】でサーバーを契約した時の無料独自ドメインでホームページを運用されるなら本記事の行程はすでに完了しています。
次の【お寺のホームページ作成講座4】常時SSL化の設定ページへ進んでください。
ConoHaWINGでワードプレスをインストールする方法
まずはConohaのサーバーにログインします。
ログインしたらページ上部の「WING」から「サイト管理」→「サイト設定」をクリックします。
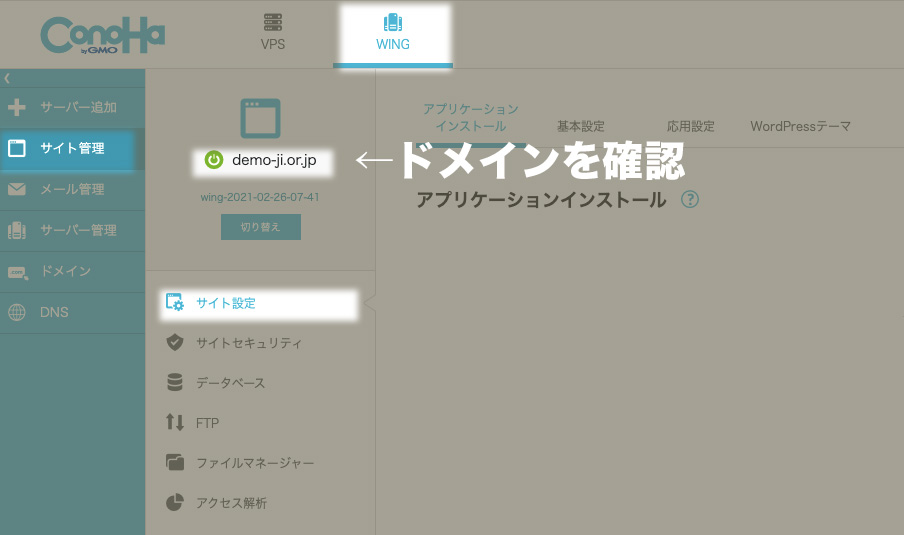
画面右側にある「+アプリケーション」をクリックします。
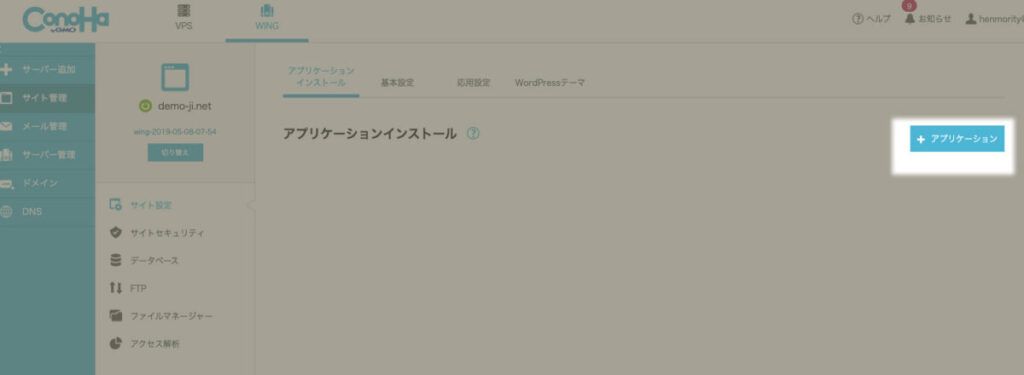
すると、次のような画面が表示されますので入力していきましょう。
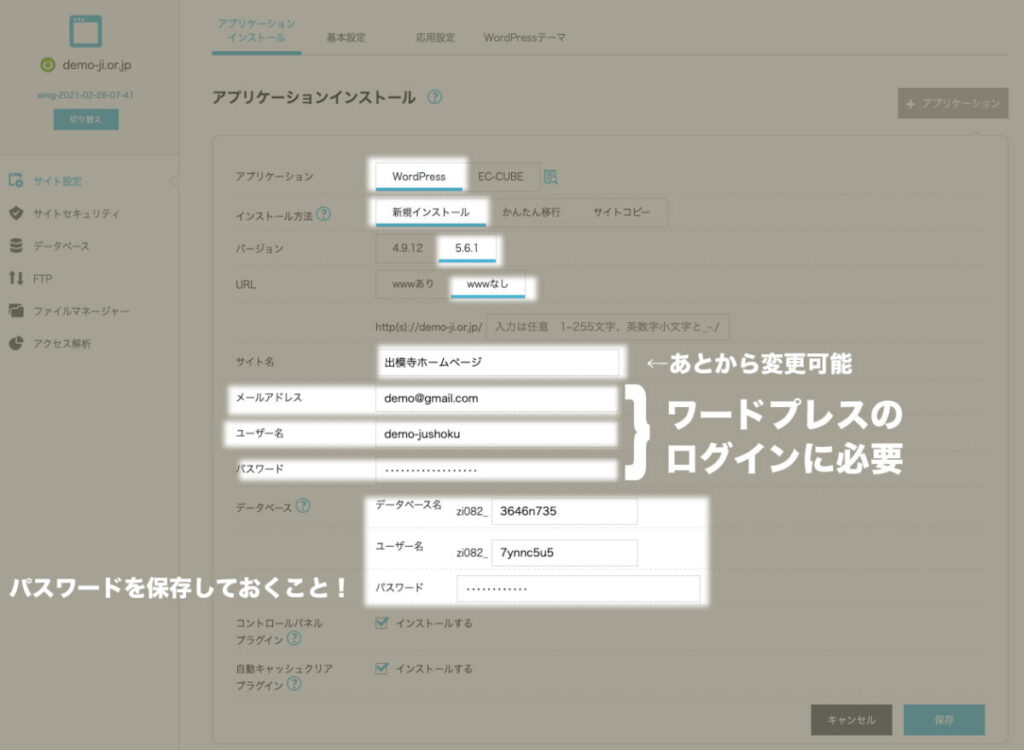
設定事項を細かく解説していきますね。
アプリケーションのインストールについて
まずページ上部の5つの欄の説明をします。
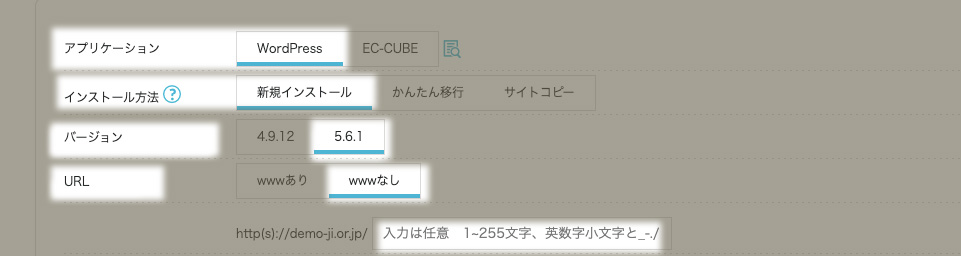
下の表のように設定しましょう。
| アプリケーション | WordPress |
|---|---|
| インストール方法 | 新規インストール |
| バージョン | 右側の新しいもの |
| URL | wwwなし |
| URLの入力欄 | 空欄でよい |

バージョンは数字が変わる可能性があります。
右側の大きな数字を選ぶようにしましょう。
追記:2022年2月現在、wwwの(あり/なし)の項目が無くなりました。
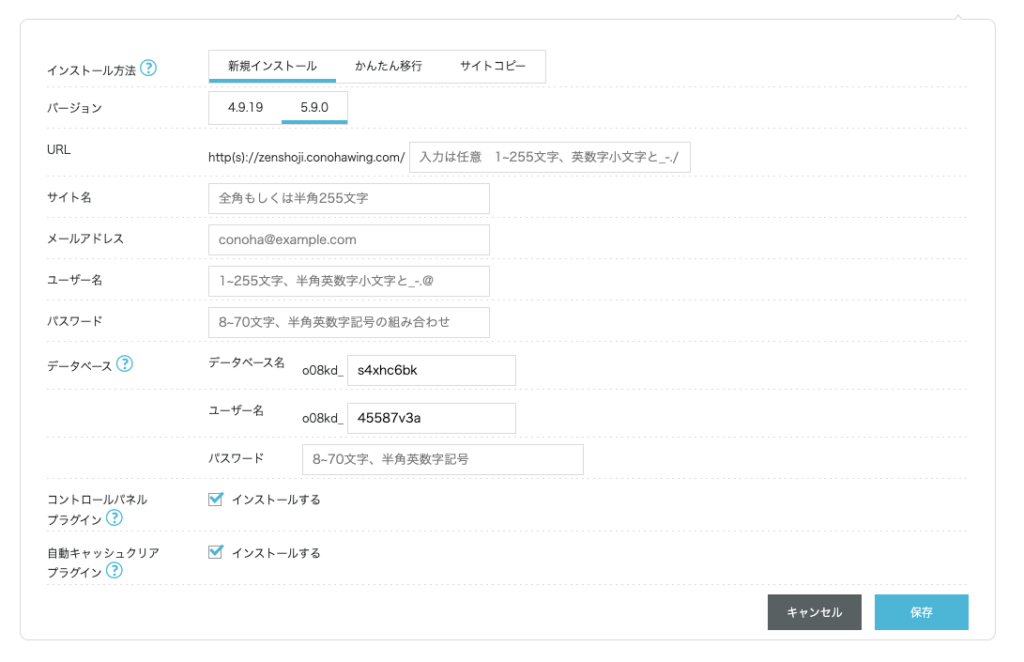
サイト名とワードプレスログイン情報の設定
ワードプレスにログインするときのメールアドレス・ユーザー名・パスワードを設定します。
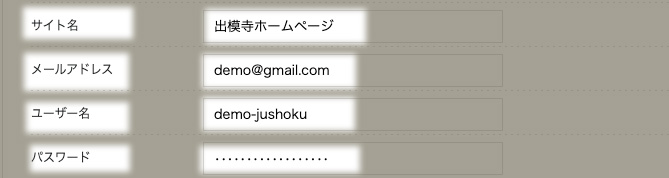
| サイト名 | サイト名(後で変更できます) |
|---|---|
| メールアドレス | ワードプレスログイン時に使うメールアドレスを入力(半角英数) |
| ユーザー名 | ワードプレスログイン時に使いたいユーザー名(半角英数) |
| パスワード | ワードプレスログイン時のパスワード(半角英数) |
サイト名は後で変更できるので、一応〇〇寺ホームページみたいにつけておきましょう。
メールアドレス・ユーザー名・パスワードはブログを書いたりサイトを更新する時必要になるものです。
【講座1】のWordPressかんたんセットアップの内容とは関係ありません。
or.jpのドメイン用のWordPressを用意するので、新しくユーザー名とパスワードを設定してください。
データベースの設定
最後がデータベースの設定です。
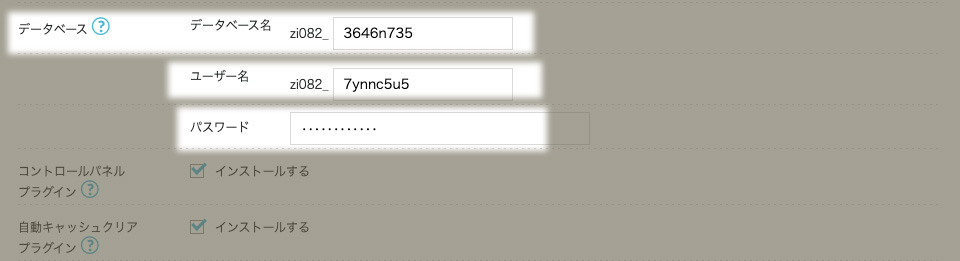
データベース名とユーザー名はドメインと揃えるなど変更した方がわかりやすいですが、特に変更しなくてもかまいません。
データベースのパスワードはワードプレスのログインパスワードとは別に設定して、自分のわかるところに保存しておきましょう。
入力後、保存を押したら完了です。
インストールできているか確認
インストール後、「サイト設定」の画面がこんな感じに表示されていたらOKです。
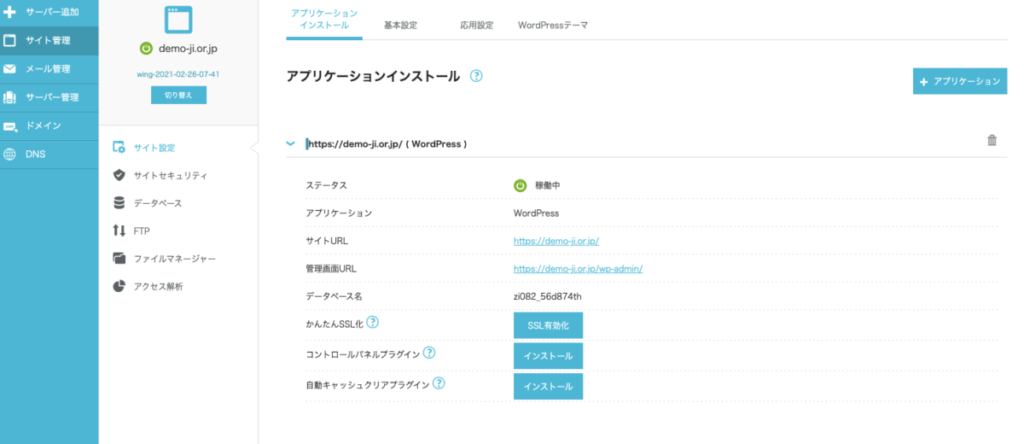
サイトURLがお寺のホームページとしてつかわれるアドレスです。
アクセスしみて、「Hello world!」と書かれた殺風景なサイトが表示されたら成功です。
表示されない場合は設定が進行している途中なので、少し時間をおいてからアクセスしてみてください。
管理画面URLは実際にサイトを編集するときログインするためのアドレスになります。
メモしておきましょう。

サイトURLと管理画面URLをブックマークやお気に入りに登録しておくと使いやすくなりますよ
ワードプレスのインストール完了!
これでワードプレスの準備が整いました!
続いてホームページの信頼性を高めるために常時SSL化という設定をします。
【お寺のホームページ作成講座4】ConoHaWINGの常時SSL化の設定方法に進んでください。









インストールは簡単なのですぐ終わります!