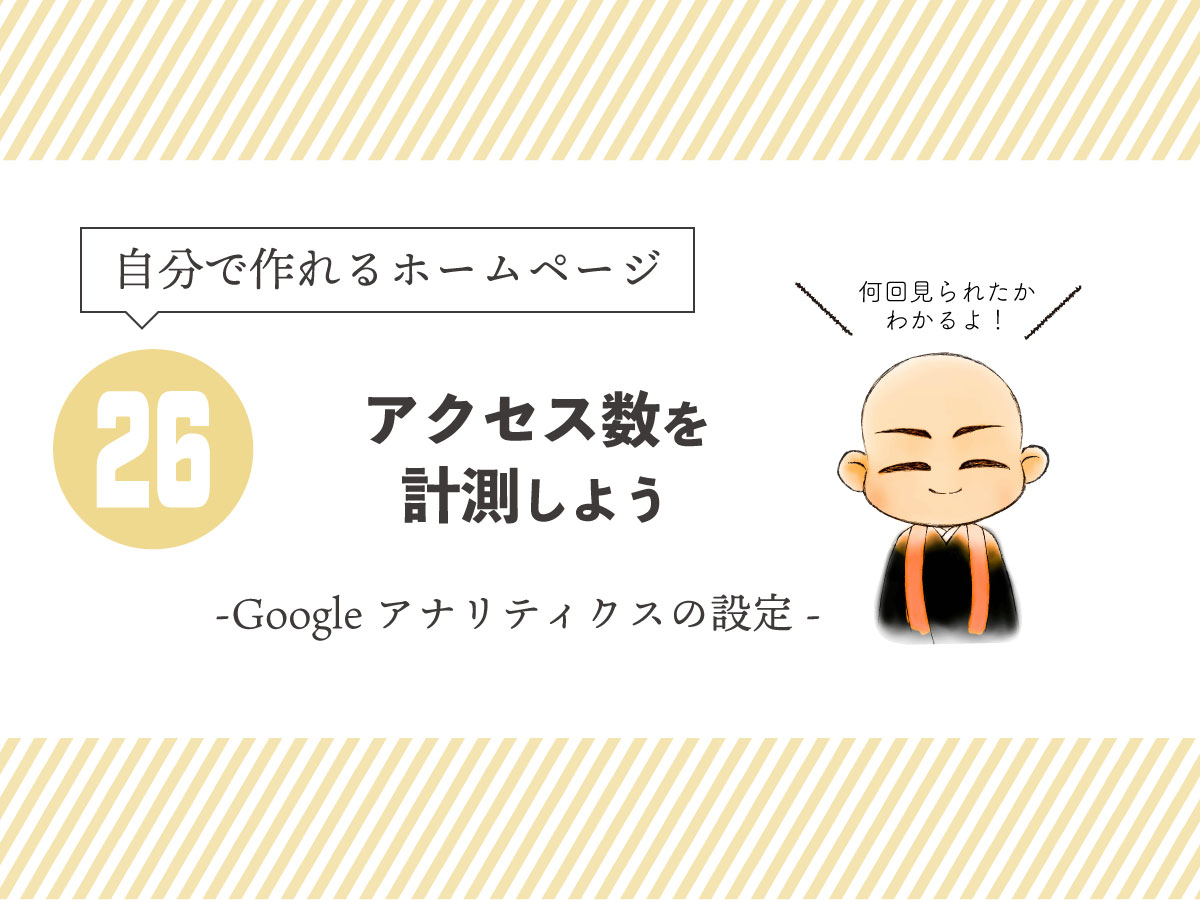【お寺のホームページ作成講座26】へようこそ。
ここではGoogleアナリティクスの設定方法を解説します。
Googleアナリティクスを設定するとホームページのアクセス数を測定できるようになりますよ。
せっかく作ったサイトをどのくらいの人が見てくれたのかがわかるとやる気がでますもんね。(逆にやる気を失う場合も・・・。)
まずはデータを見ることがサイト改善の第一歩となりますので、Googleアナリティクスの設定をやってみましょう。
Googleアナリティクスの設定の仕方
2021年8月現在、Googleアナリティクスには2つのバージョンがあります。
- 旧バージョン「ユニバーサルアナリティクス(UA)」
- 新バージョン「Googleアナリティクス4 プロパティ(GA4)」
2020年10月にGoogleアナリティクス4(GA4)という新しい仕組みがでてきましたが、まだまだ使い方のノウハウや情報が少ないため使いこなすことは難しいと思います。
そこで、ここでは旧バージョンのGoogleアナリティクス(ユニバーサルアナリティクス)での計測を主体としつつGA4のデータも収集する方法で導入しようと思います。

よくわからなくても、とりあえず説明の通り進めてもらったらOKです!
2022年3月現在、旧バージョンのユニバーサルアナリティクスは2023年の7月1日に廃止されることが発表されました。
これから作る方はGoogleアナリティクス4 プロパティをメインに使うことをオススメします。
また詳細がわかり次第追記いたします。
Googleアカウント作成
Googleアナリティクスを利用するためにはGoogleのアカウントが必要です。
【講座12】のGoogleフォームの作成方法でGoogleアカウントは作成済みだと思いますが、まだの方はアカウントの作成をお願いいたします。
Googleアナリティクスのアカウント開設
Googleアカウントの取得が終わったなら、Googleアナリティクスのアカウントを開設します。
Googleアナリティクスの登録画面に進みます。
ページが表示されたら測定を開始をクリックしましょう。
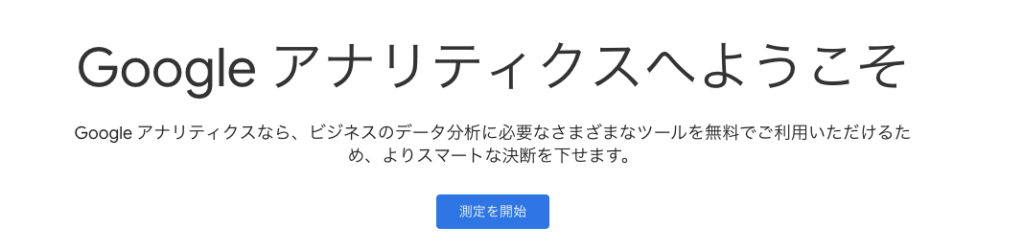
アカウント名の決定
Googleアナリティクスを利用するアカウント名を設定します。
サイトの名前と揃えておくとわかりやすいですね。
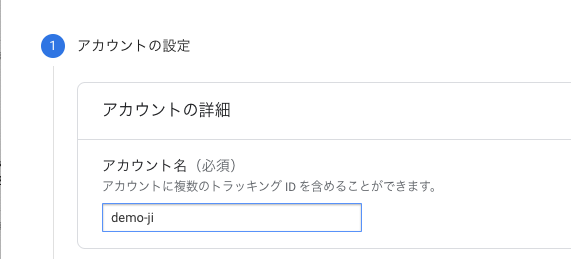
データ共有オプションの設定
データ共有オプションは全部チェックをしておきましょう。
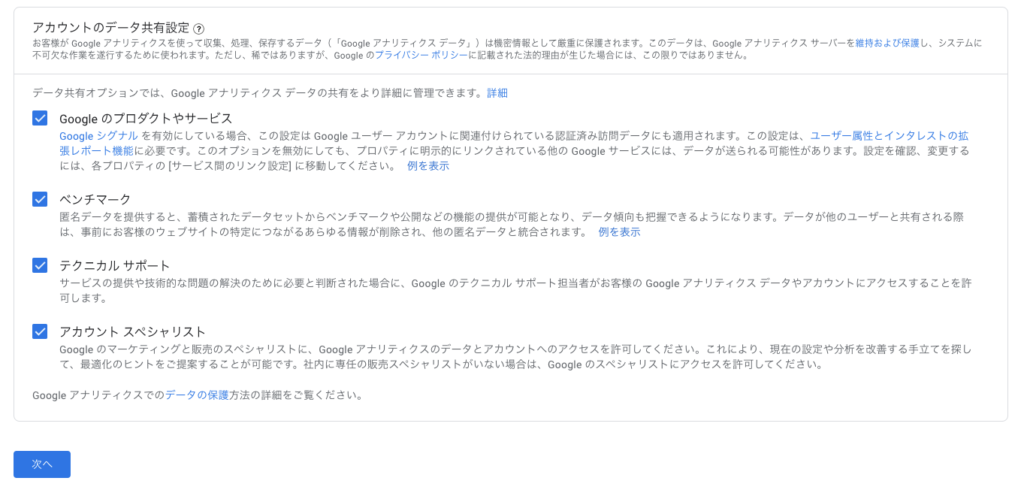
チェックマークがつけられたら「次へ」をクリックします。
プロパティの設定
プロパティの設定画面にうつると、新バージョンのGoogleアナリティクス4の設定画面が開きます。
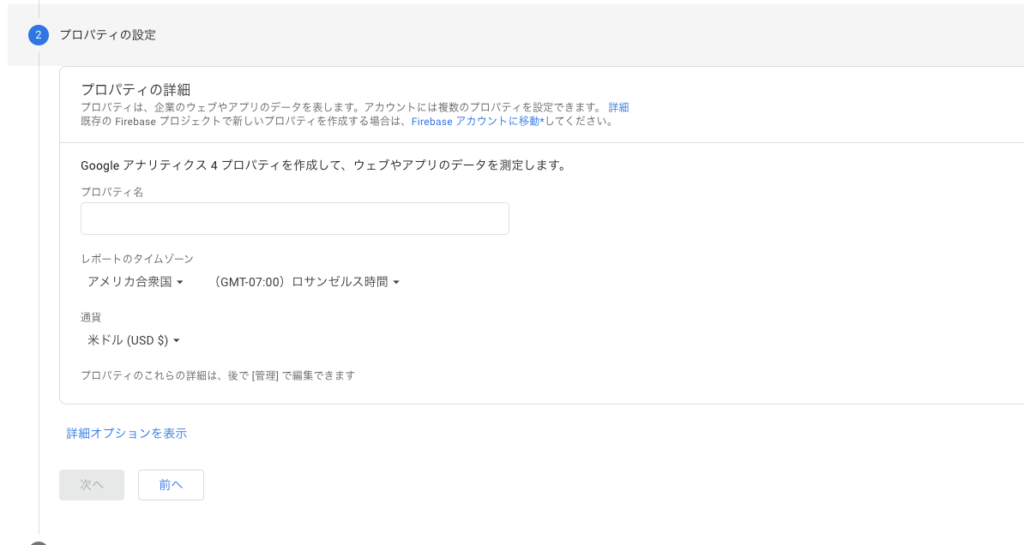
ここに何のデータかわかりやすいようにプロパティ名をつけましょう。
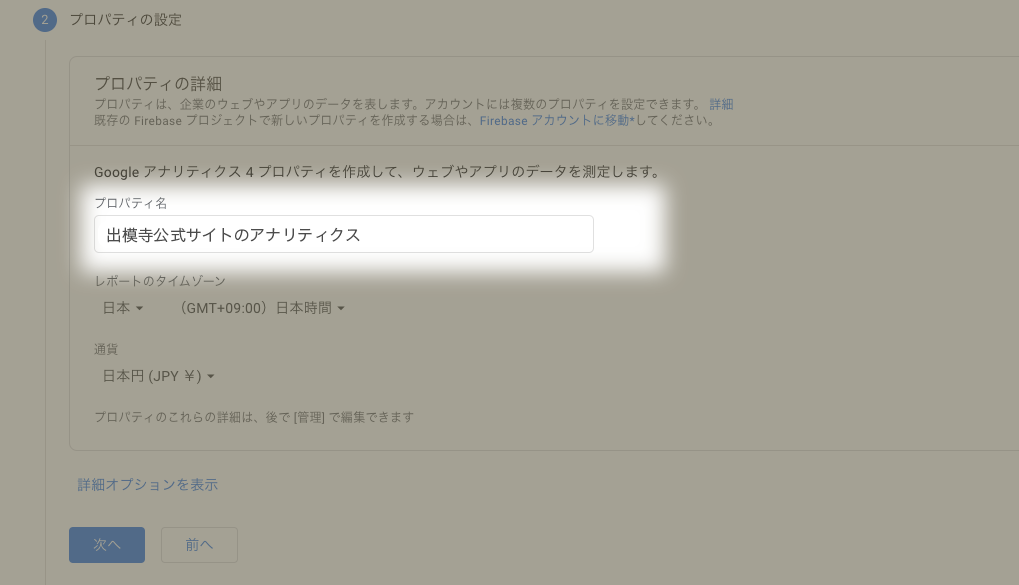
「タイムゾーン」と「通貨」も日本に合わせておきましょう。
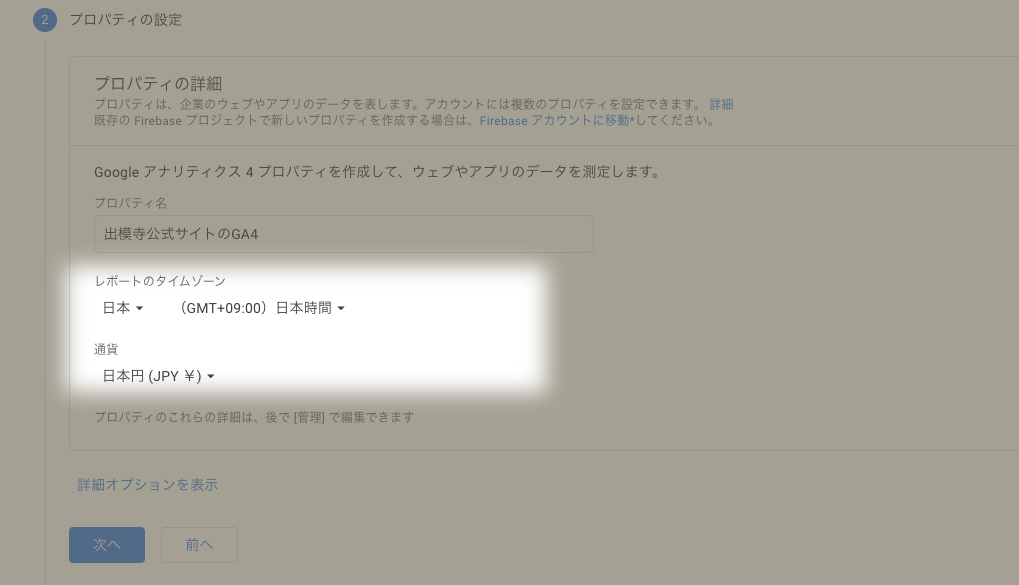
このあとの設定が重要なポイントになります。
詳細オプションをクリックしてユニバーサルアナリティクスを設定
タイムゾーンと通貨の下にある詳細オプションを表示をクリックしてください。
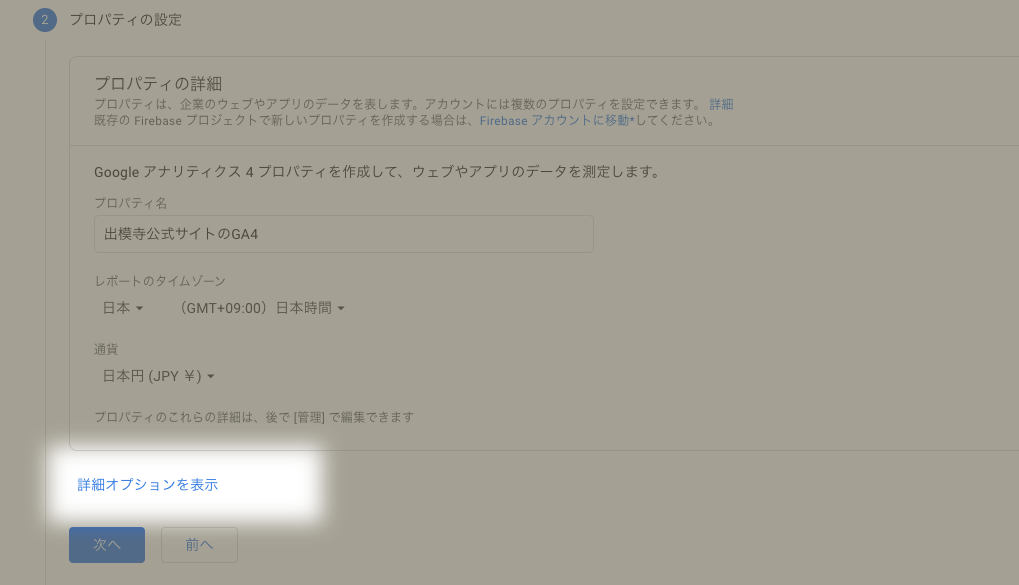
するとユニバーサルアナリティクスプロパティの作成というウインドウが開くので必要な情報を入力します。
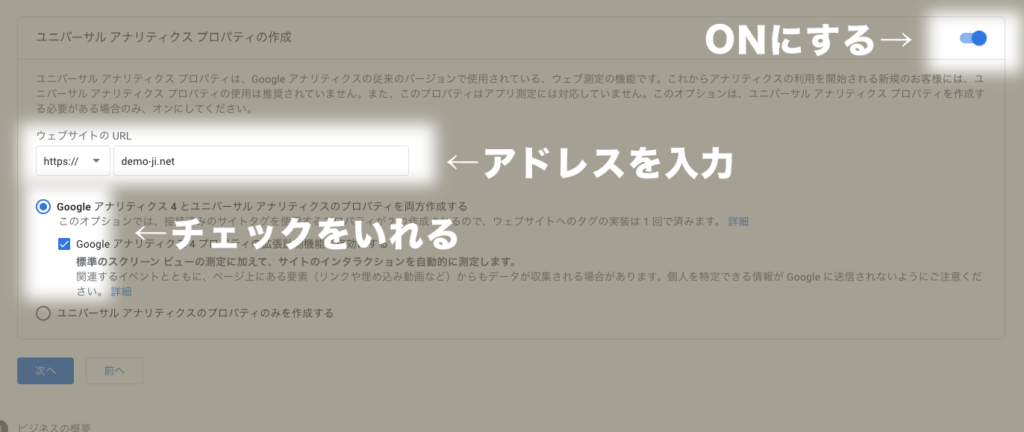
- サイトのアドレス
- 「Googleアナリティクス4とユニバーサルアナリティクスのプロパティの両方を作成する」を選択
- Googleアナリティクス4 プロパティの拡張計測機能を有効にする」にチェックマークを入れる
ここまでできたら「次へ」を押して進みます。
ビジネスの規模と利用目的を選択
お寺の場合従業員数が10名を超えるようなことは珍しいと思います。
実情に合わせていただいたら良いと思いますが、「小規模」を選択すればOKでしょう。
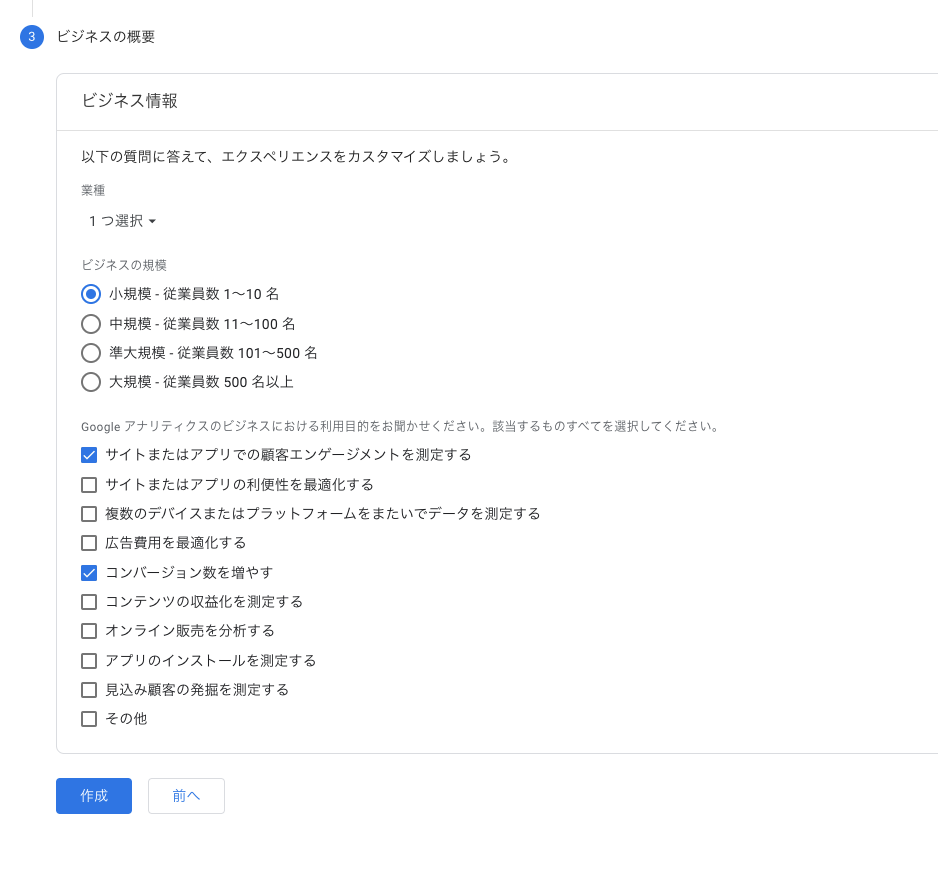
測定管理者間のデータ保護条項へ同意
測定管理者間のデータ保護条項へ同意というウインドウがでるので、目を通してチェックをつけましょう。
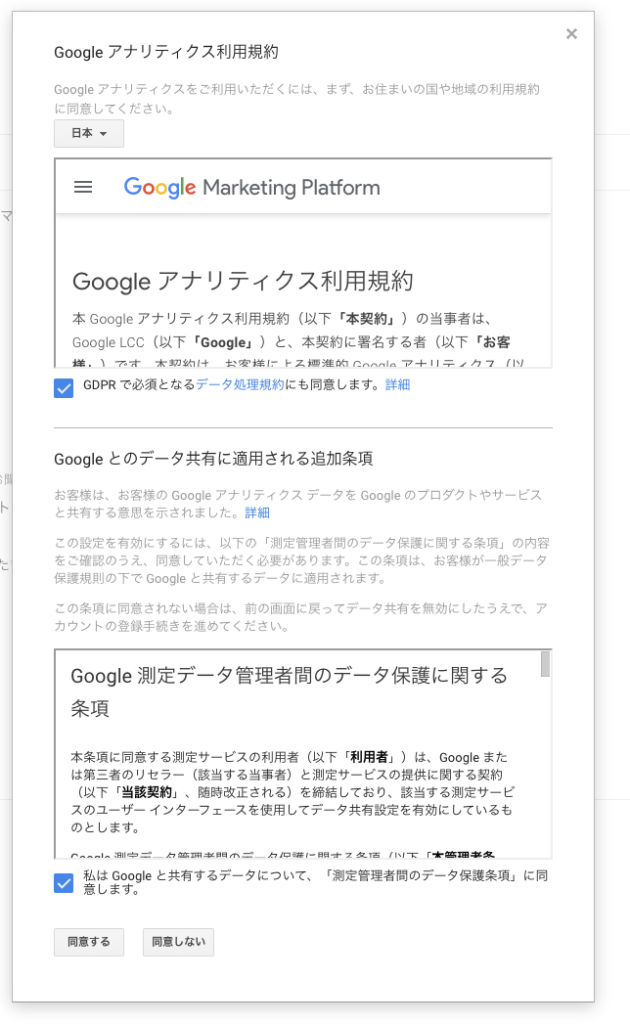
「同意する」を押すとこれでアナリティクスのアカウントを作成完了となります。
お寺のホームページへアナリティクスコードをいれる方法
アカウントが開設できたら以下のような画面になっていると思います。
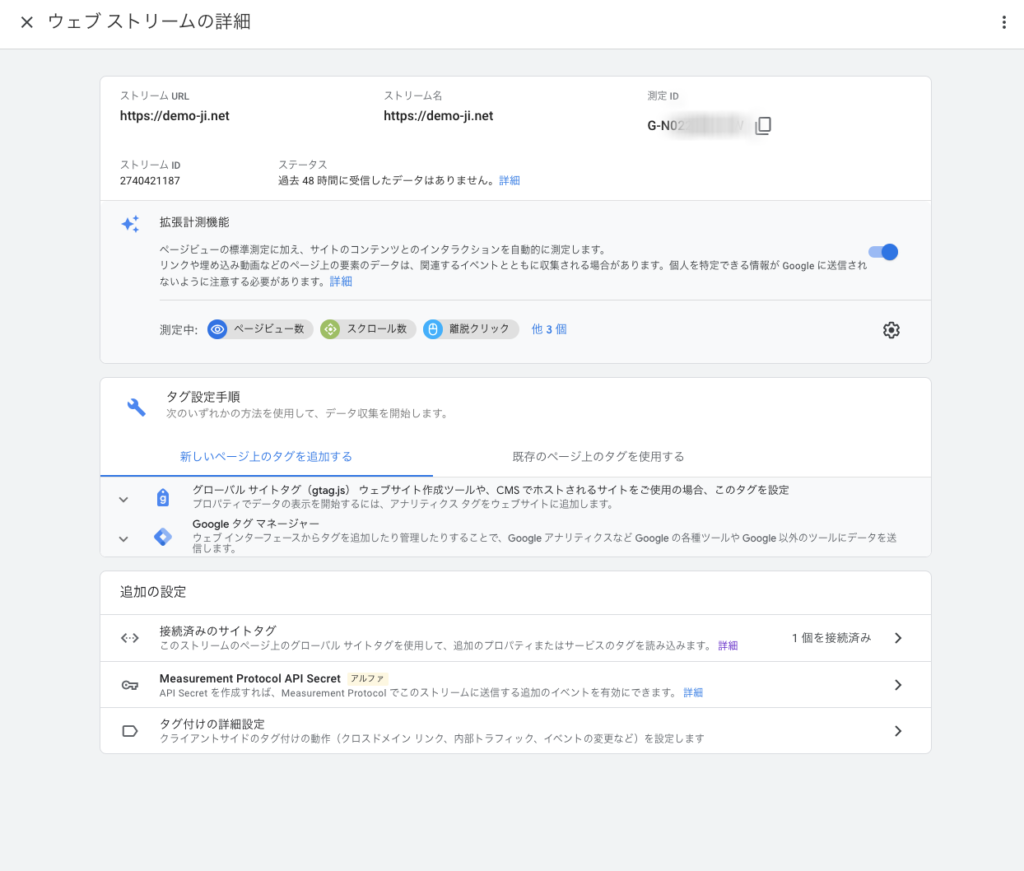
この中から接続済みのサイトタグという欄を開きます。
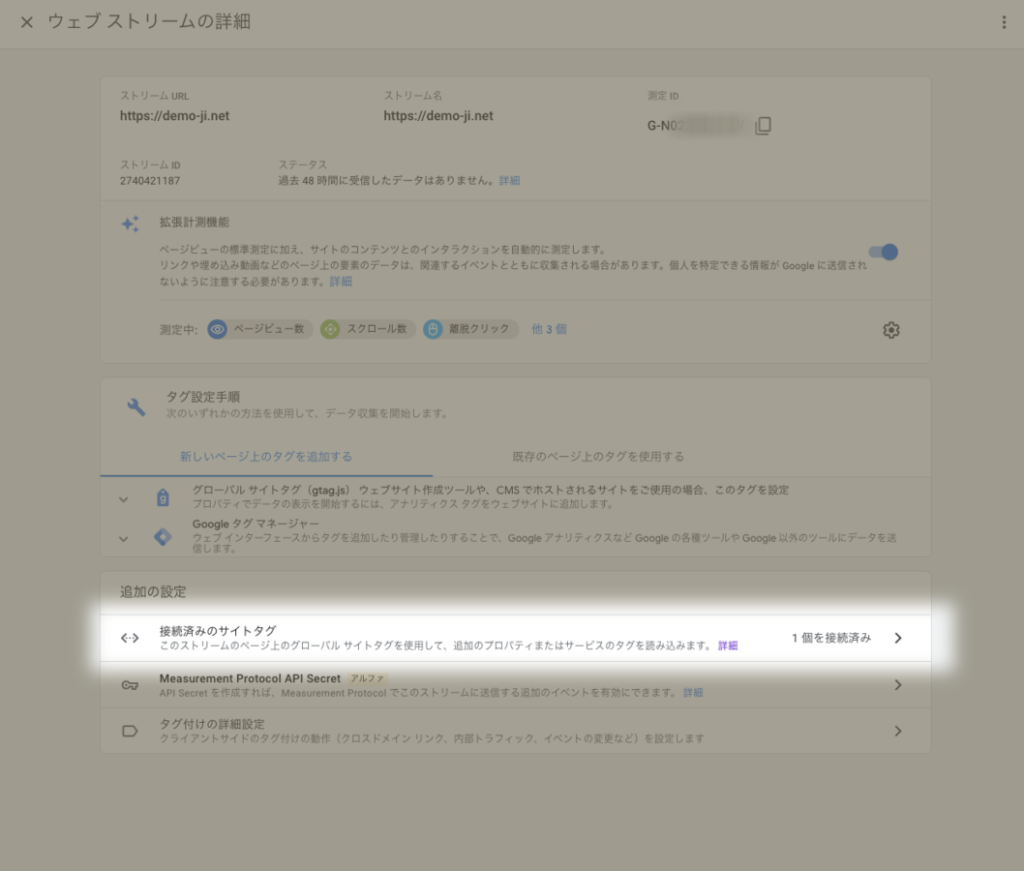
接続済みのタグという項目が開いたら、画面下部にある「UA-〇〇〇〇〇〇〇〇〇〇」というコードをコピーします。
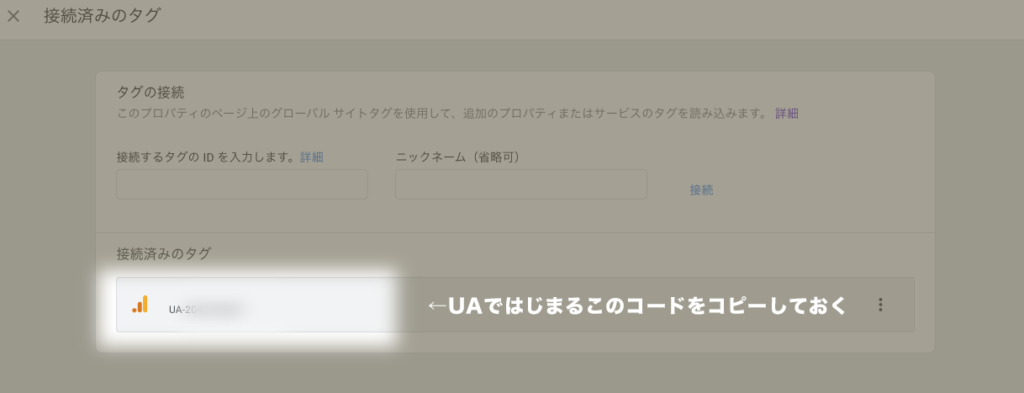
このコードが取得できたら、作成サイトへのコード記入へうつります。
作成したサイトのカスタマイズへ移動
作成したホームページにログインし、「外観」→「カスタマイズ」へ入ります。
左側のメニューの中から「アクセス解析コード・headタグ」という欄を開いてください。
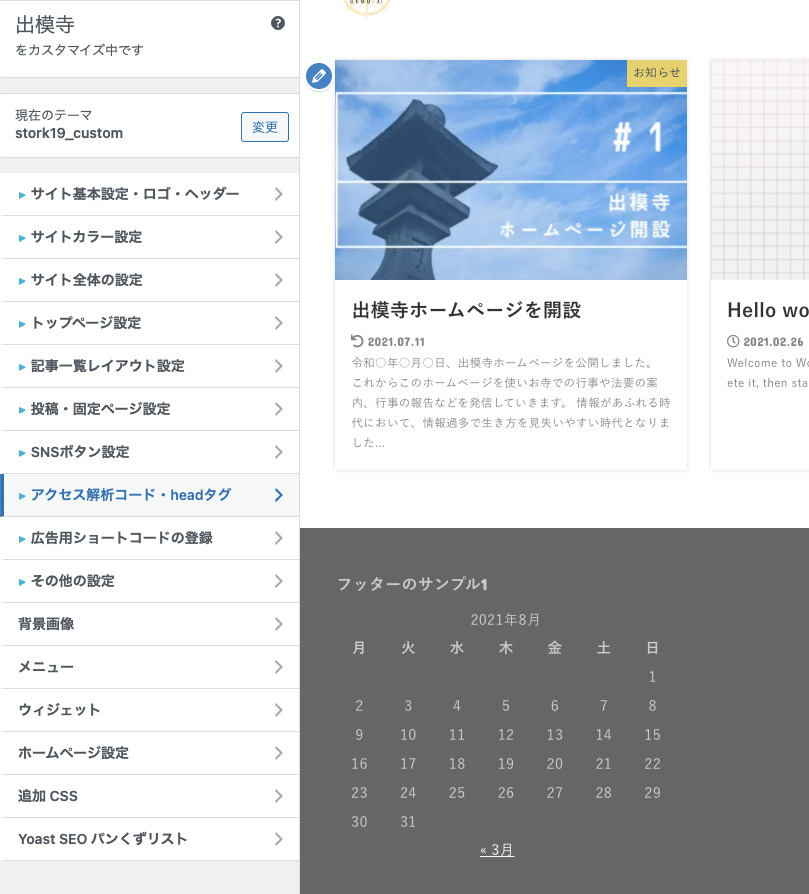
開いたメニューの中にある「Google Analytyicsタグ」という項目を開いてください。
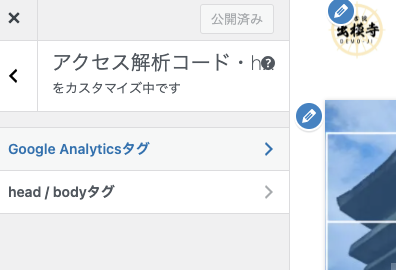
その中に先程Googleアナリティクスの画面でコピーした「UA-〇〇〇〇〇〇〇〇〇〇」というコードを貼り付けてください。
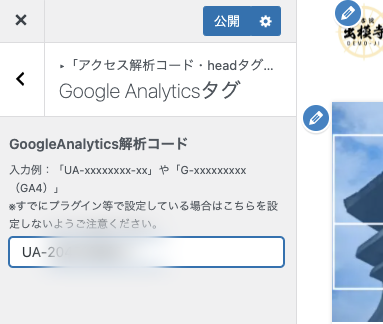
これで「公開」を押せば設定完了です。
このように簡単にコードを入れられるようになっているのは、お寺のホームページ作成講座で利用しているストーク19![]() の設計のおかげです。
の設計のおかげです。
自分のアクセスを除外する設定方法
Googleアナリティクスを設定したあと、やっておくべき設定があります。
それは「管理者のアクセスはカウントしないようにする」設定です。
管理者が表示したときにもカウントされるとアクセスデータが正確になりませんので、最初に設定をしておきましょう。
ユニバーサルアナリティクスでの除外設定
アナリティクスの画面に入ると、左下に「管理」という項目があります。
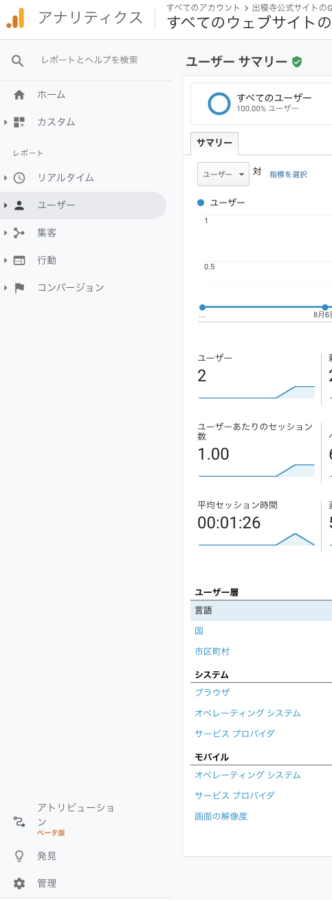
この管理画面の「アカウント>ユニバーサルアナリティクスのプロパティ>ビュー」の中から「フィルタ」を開きます。
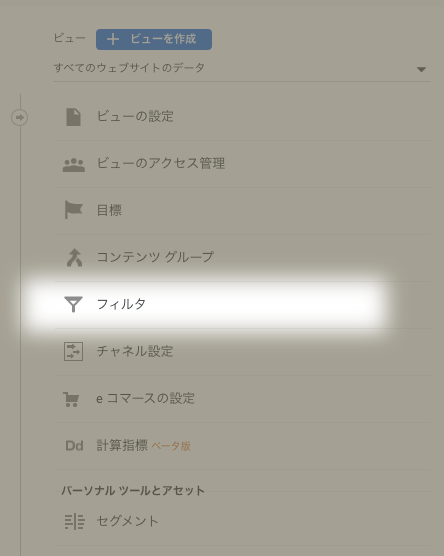
フィルタを追加ボタンを押します。
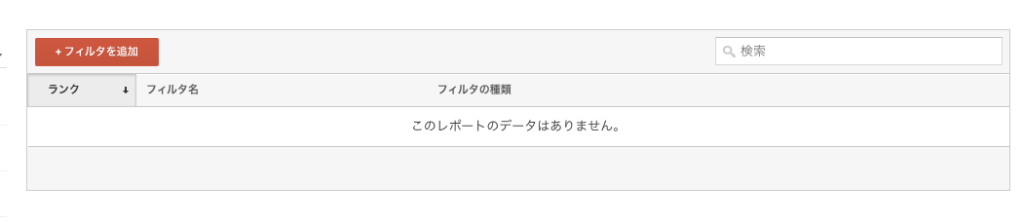
フィルタの設定画面が出るので以下の欄に入力しましょう。
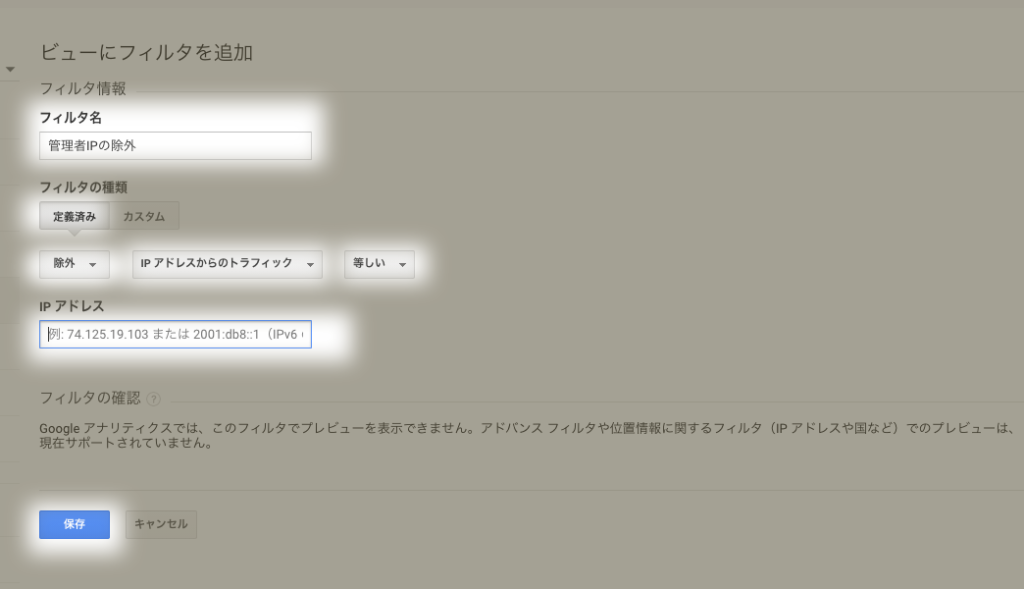
- フィルタ名「管理者IPの除外(自分でわかりやすいものを入力)」
- フィルタの種類「定義済み」
- 「除外」「IPアドレスからのトラフィック」「等しい」
- IPアドレス(CMANにアクセスすると、自分のIPアドレスが表示されます。「あなたの利用しているIPアドレス」の欄に表示されている数字をコピーしてください。)
最後に「保存」を押してフィルタ設定を完了しましょう。

保存を押すのを忘れないように!
GA4の除外設定
グーグルアナリティクス4設定もしておきましょう。
先程と同じく、画面左下の「管理」に入ります。
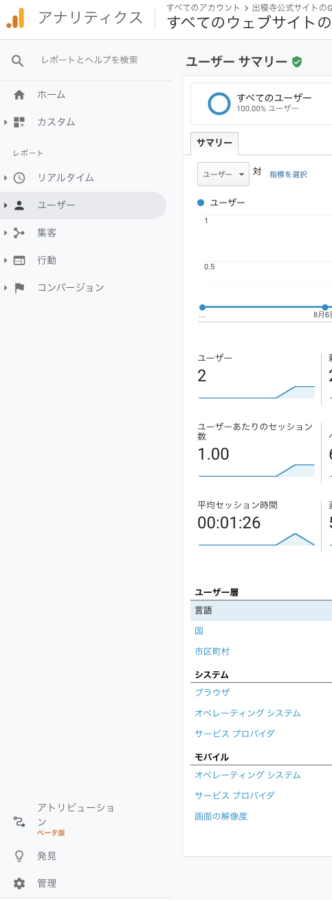
「アカウント>GA4プロパティ」の中から「データストリーム」をクリックします。
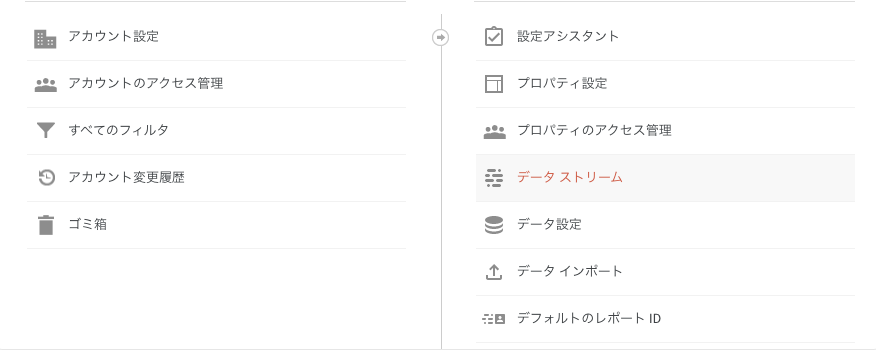
データストリームの中のアドレスをクリックして設定に入ります。
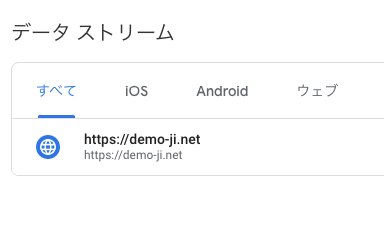
画面下に表示されている「タグ付けの詳細設定」をクリックします。
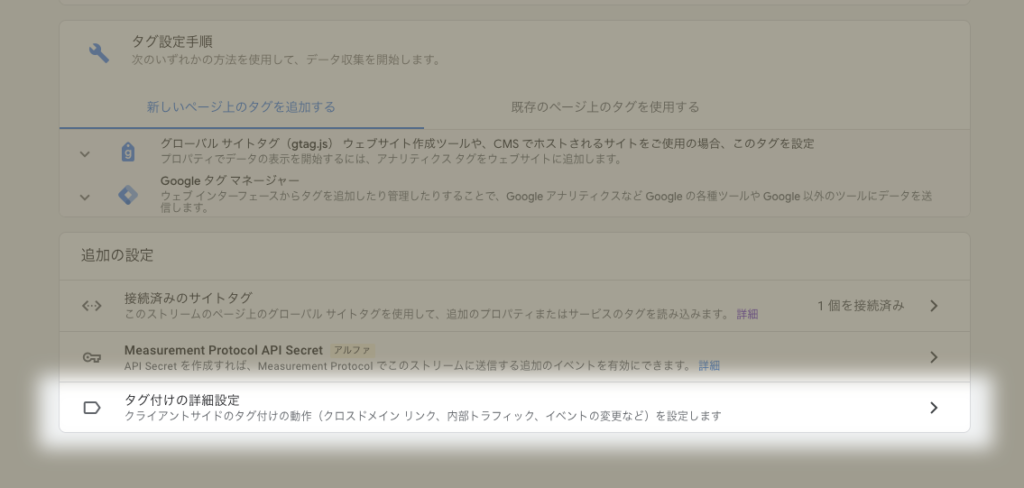
中から「内部トラフィックの定義」をクリックします。
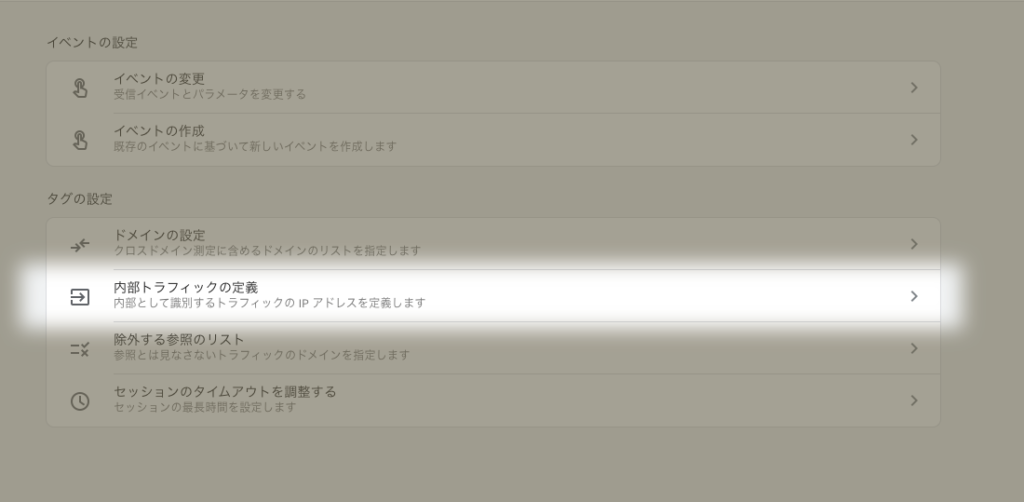
「作成」をクリックします。

設定画面が開くので、必要な項目を入力しましょう。
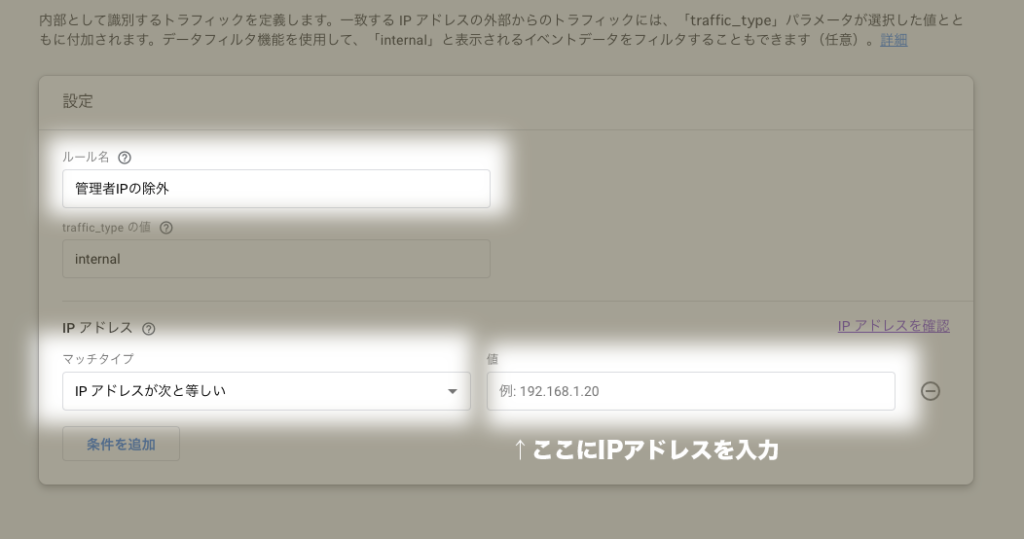
- フィルタ名「管理者IPの除外(自分でわかりやすいものを入力)」
- マッチタイプ「IPアドレスが次と等しい」
- IPアドレス(CMANにアクセスすると、自分のIPアドレスが表示されます。「あなたの利用しているIPアドレス」の欄に表示されている数字をコピーしてください。)
入力ができたら、画面右上にある「作成」を押して完了です。
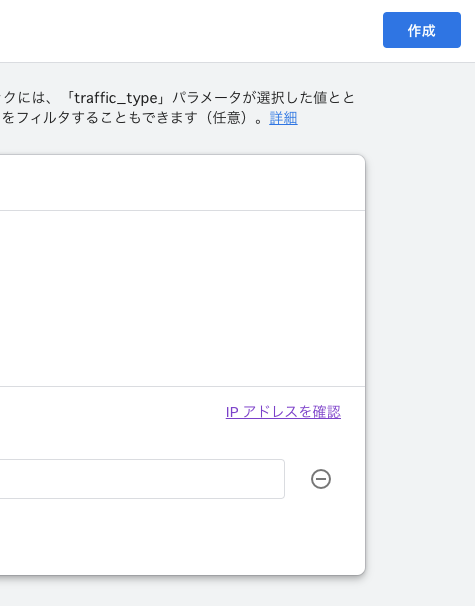
Googleシグナルの設定
Googleシグナルは同一ユーザーがパソコンとスマホでアクセスした時に、同じユーザーとしてカウントされる機能のことです。
「アカウント>GA4プロパティ」の中から「データ設定>データ収集」をクリックします。
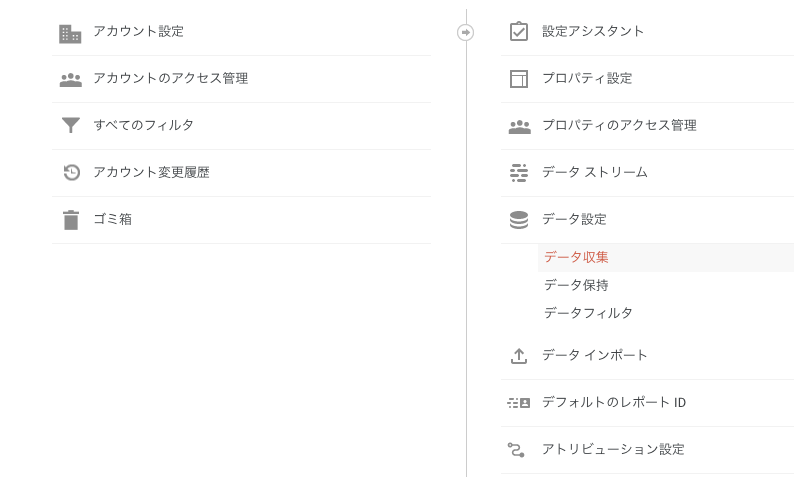
「Googleシグナルのデータ収集を有効にする」という画面が出るので「利用を開始する」をクリックします。
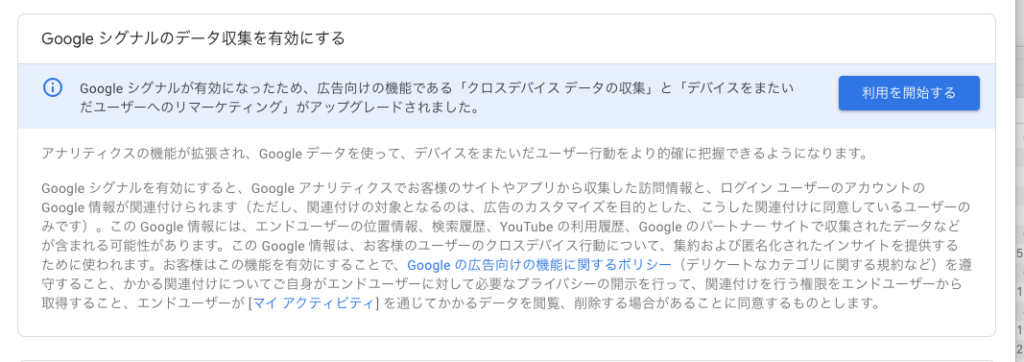
説明を読んで「続行」をクリックします。
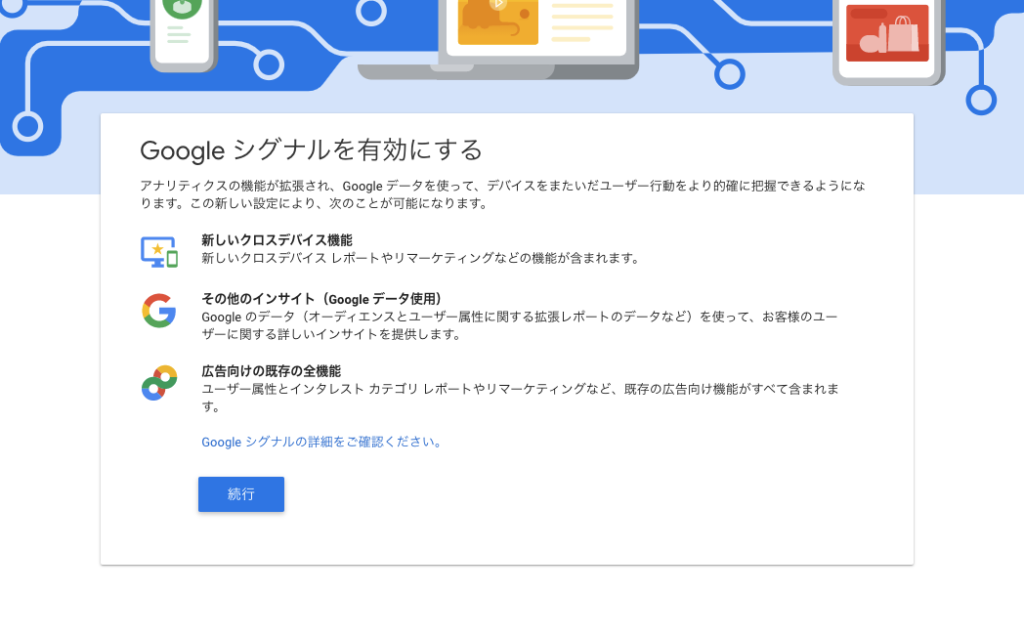
説明を読んでOKなら「有効にする」をクリックします。
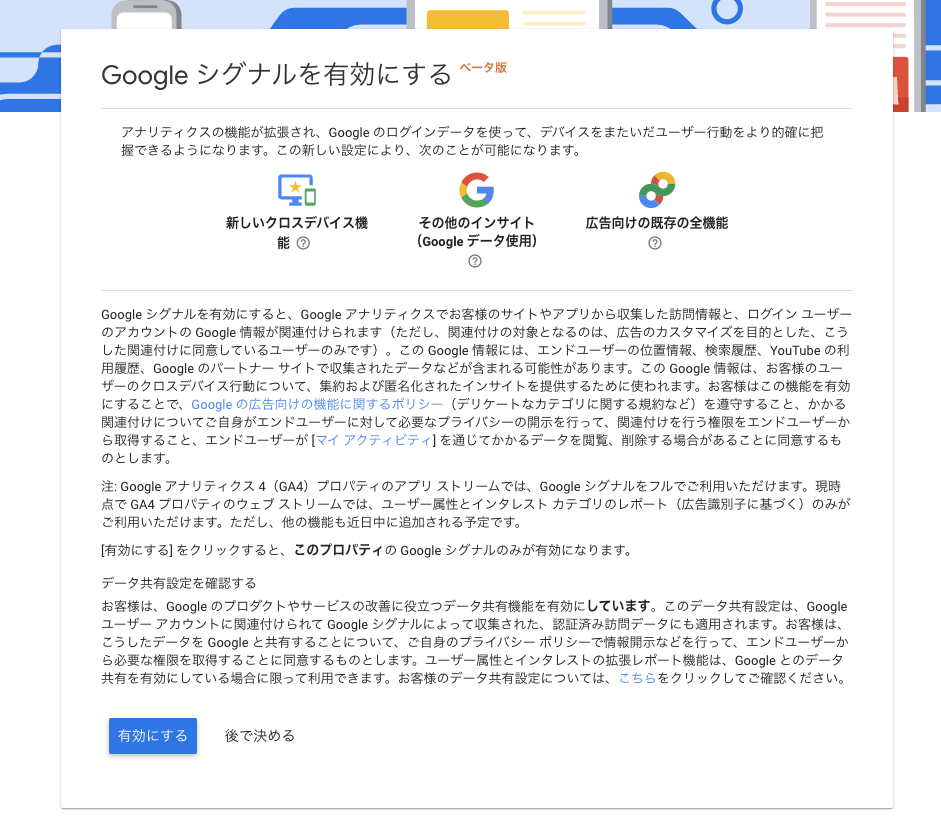
以上でGoogleアナリティクスの設定は終了です!

聞いたことのない言葉がたくさんでてきて大変でしたね!
お疲れさまでした!
アナリティクスまとめ
アクセス数のデータはGoogleアナリティクスのコードがサイト内に埋め込まれた段階から測定開始となります。
ホームページの公開情報をSNSでアナウンスする前に設定を完了させておきましょう。
これでサイトは一通り完成し、一般公開できるようになりました。

SNSで告知したり、お知り合いの方にもお知らせして大丈夫です。
次の講座からはサイトメンテナンス編として、継続的に運営するのに必要な知識を解説していきます。
【講座27】ワードプレス・プラグイン・テーマの更新方法に進んでみましょう。